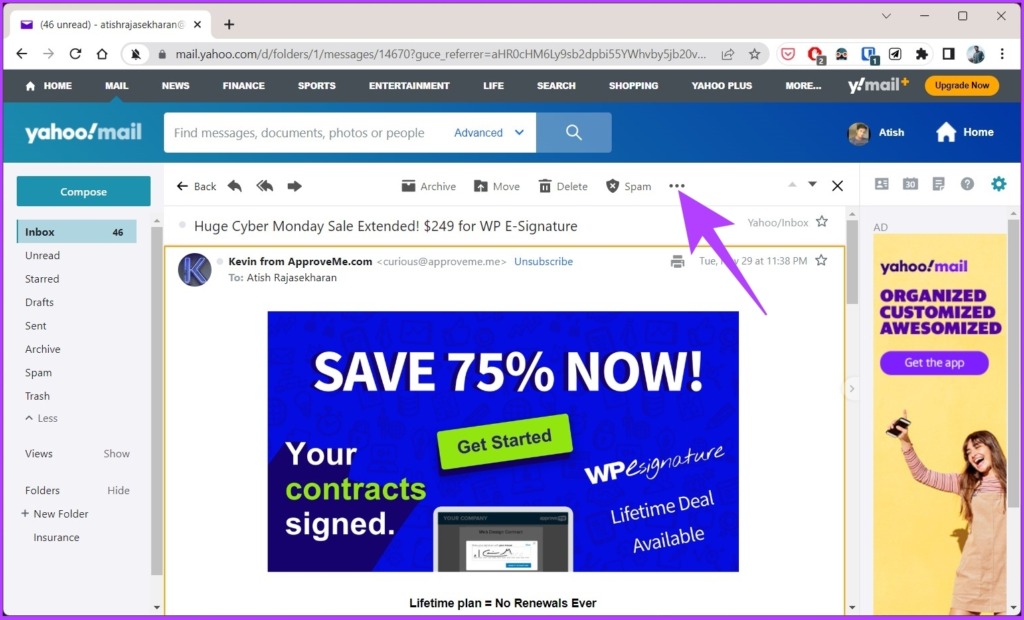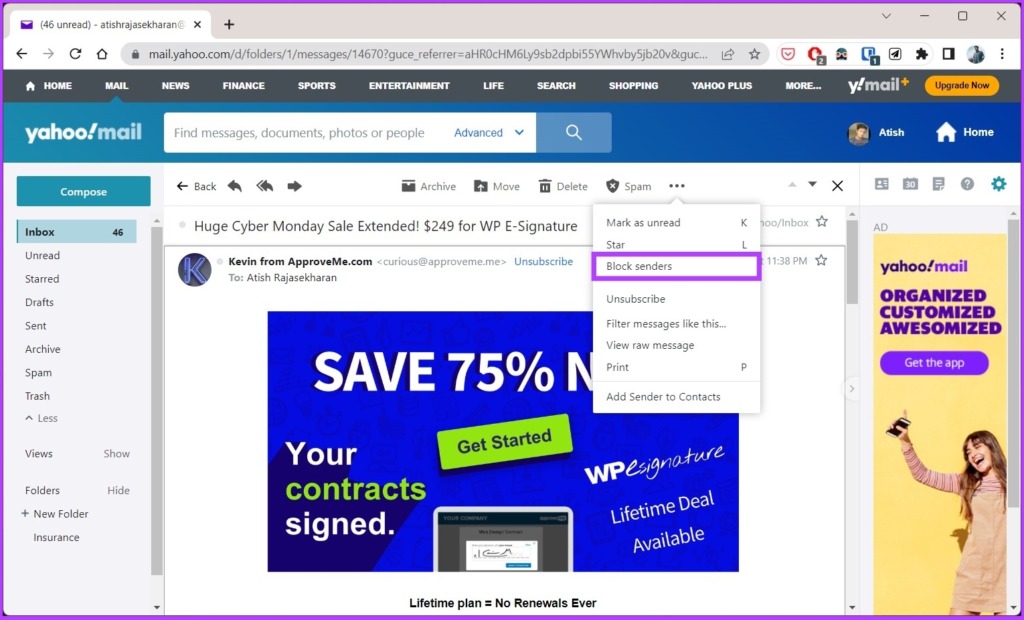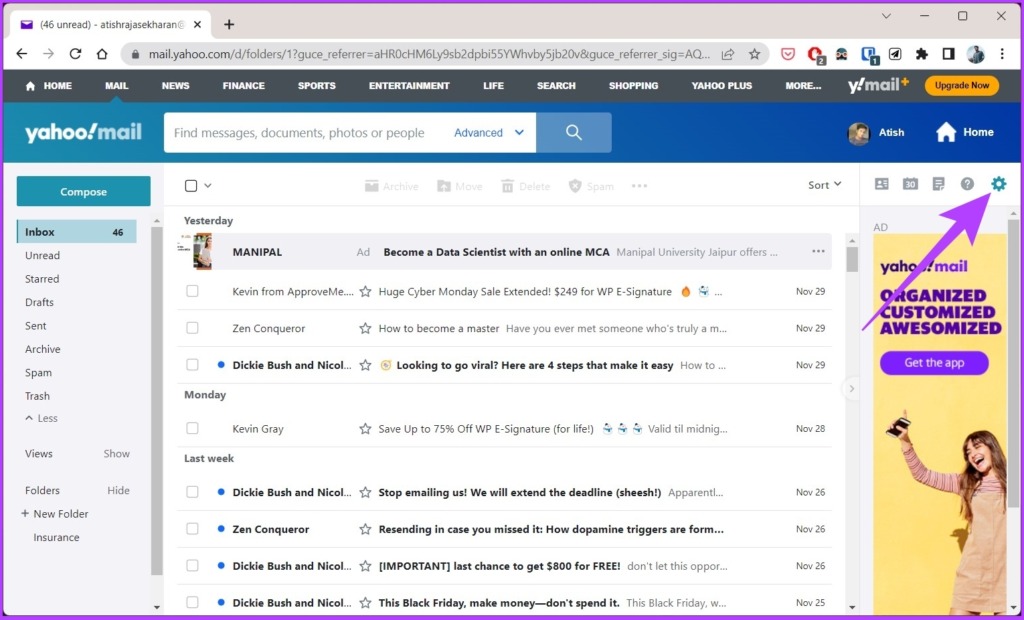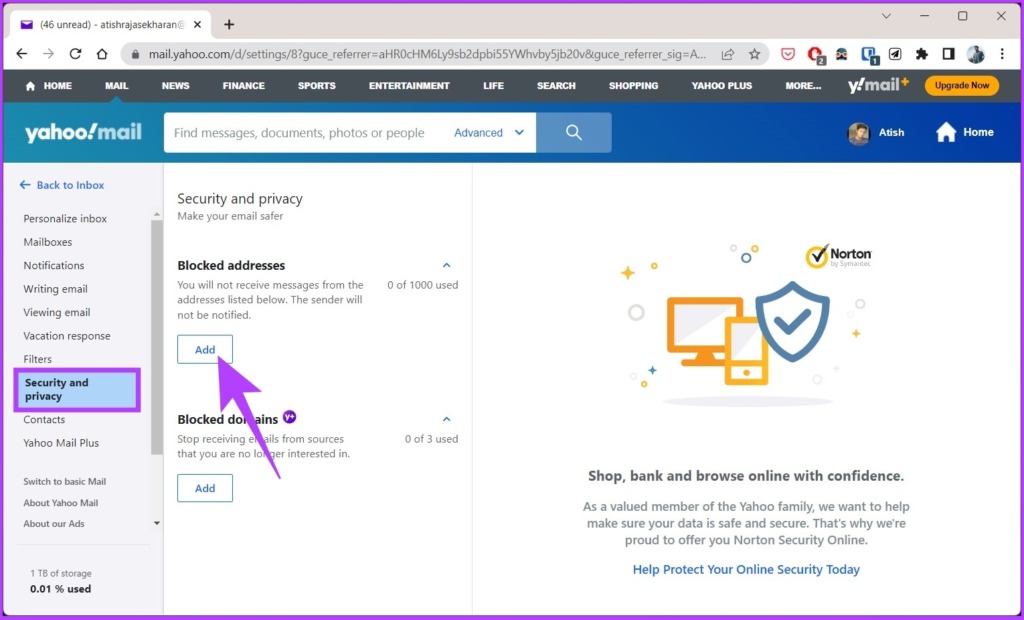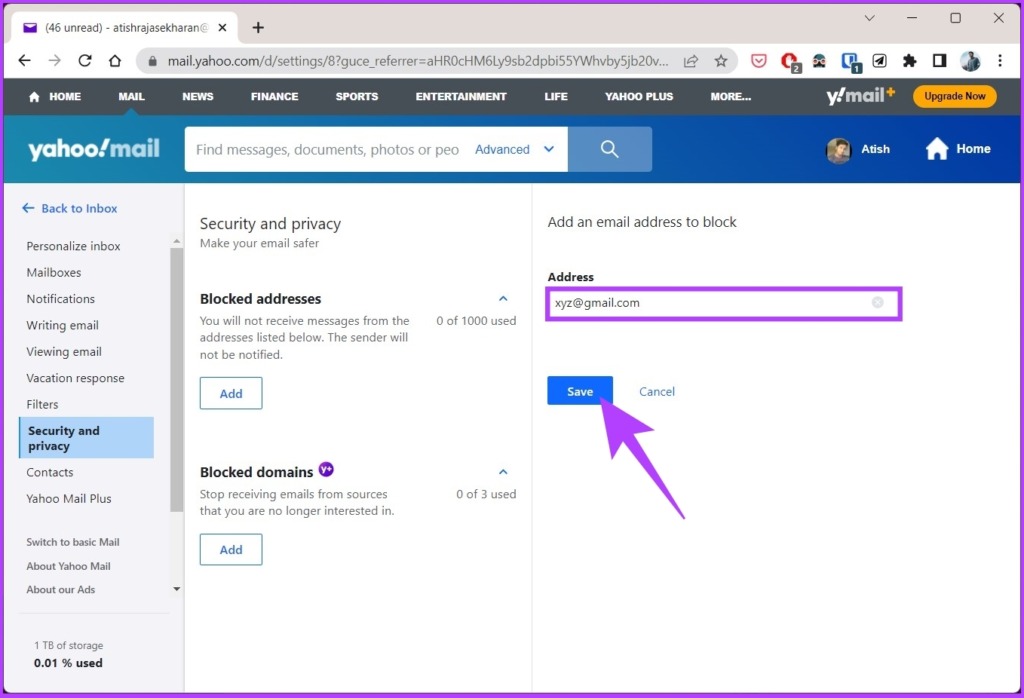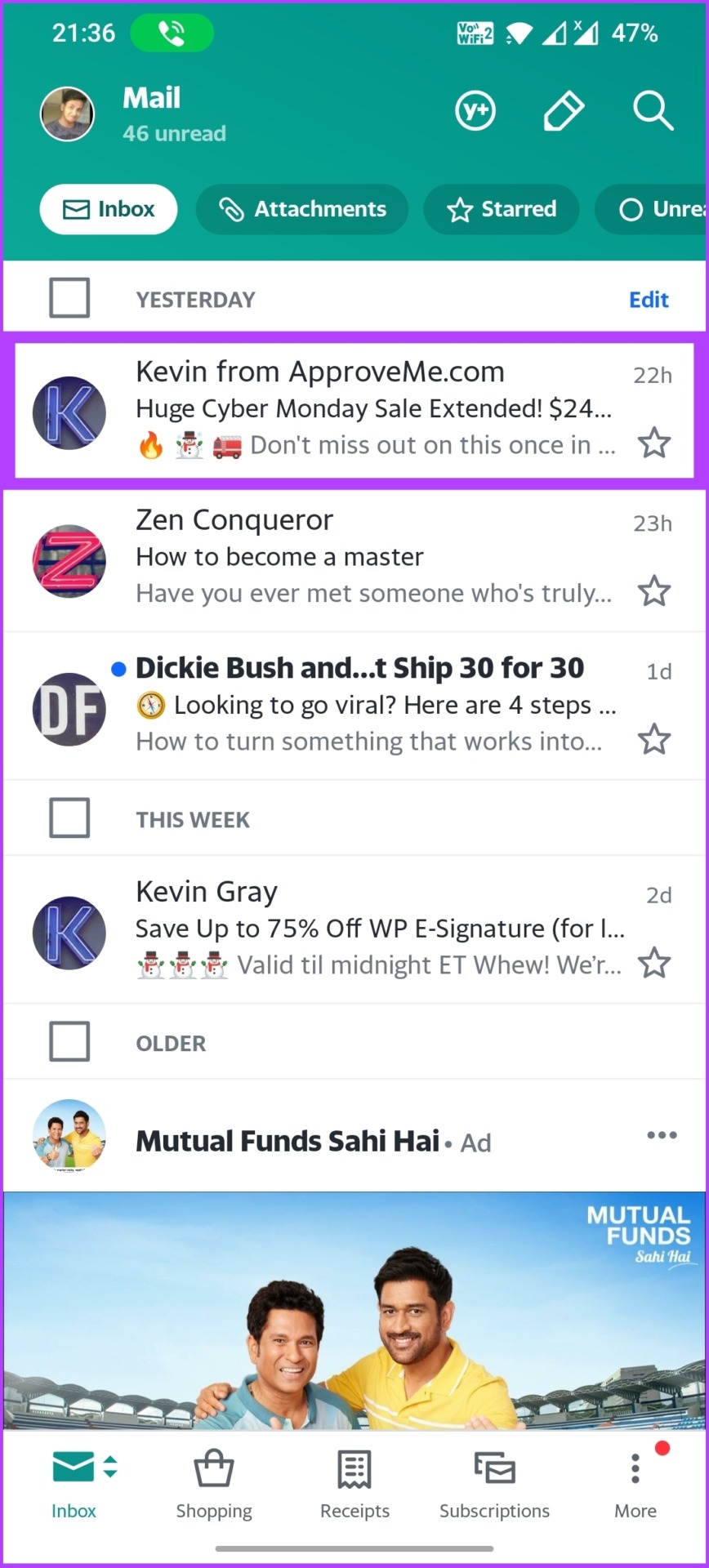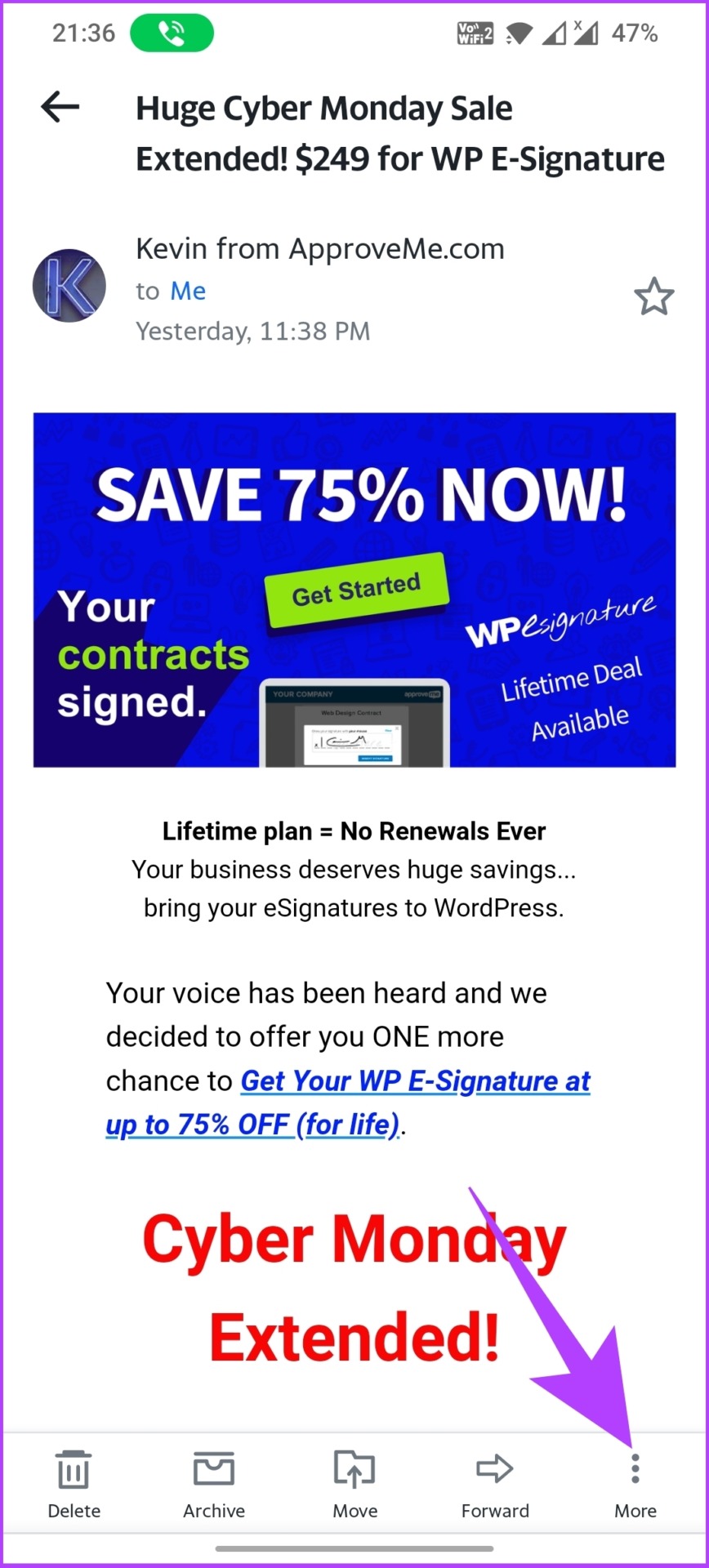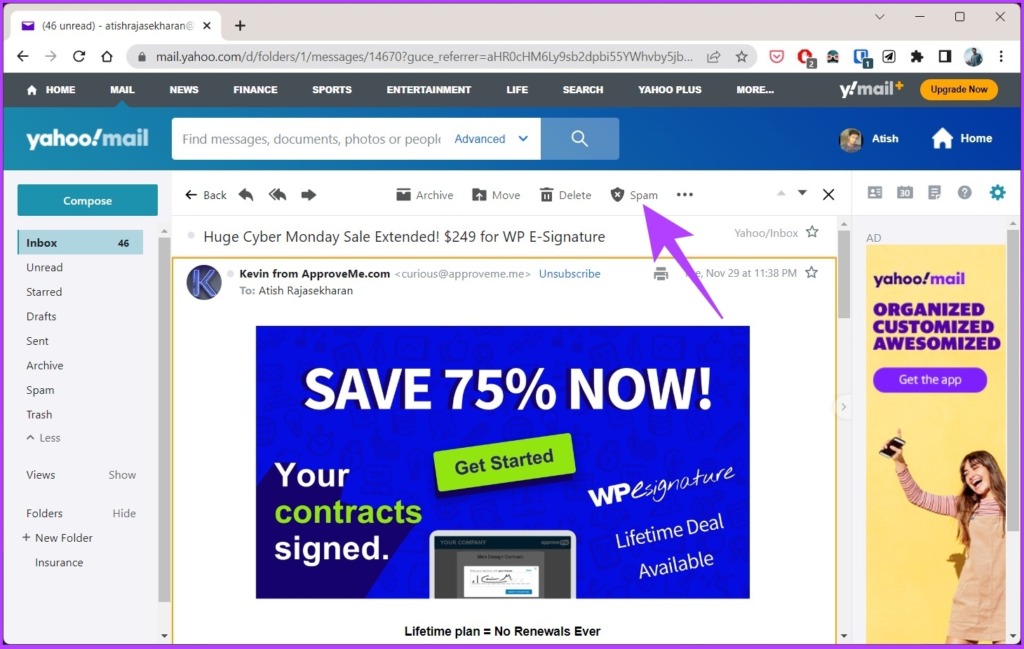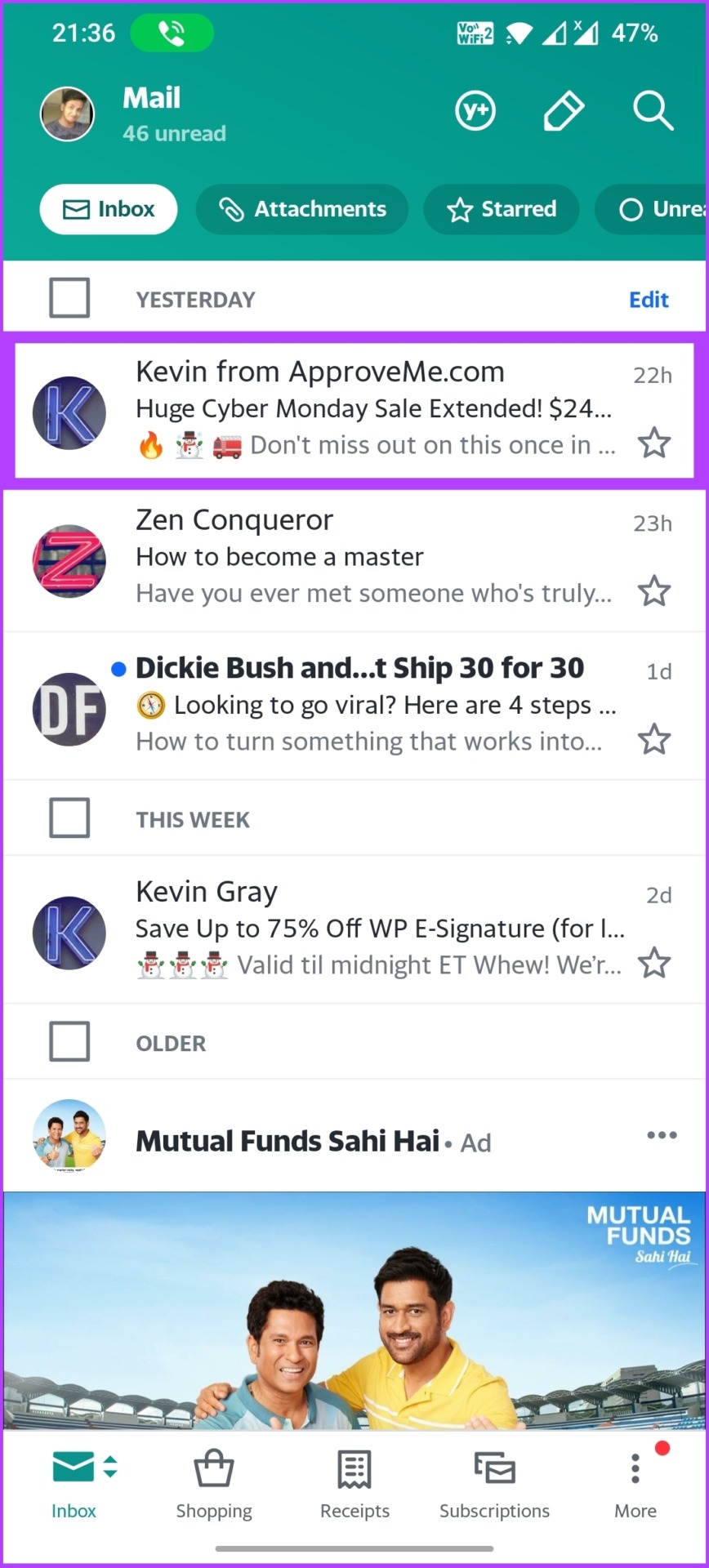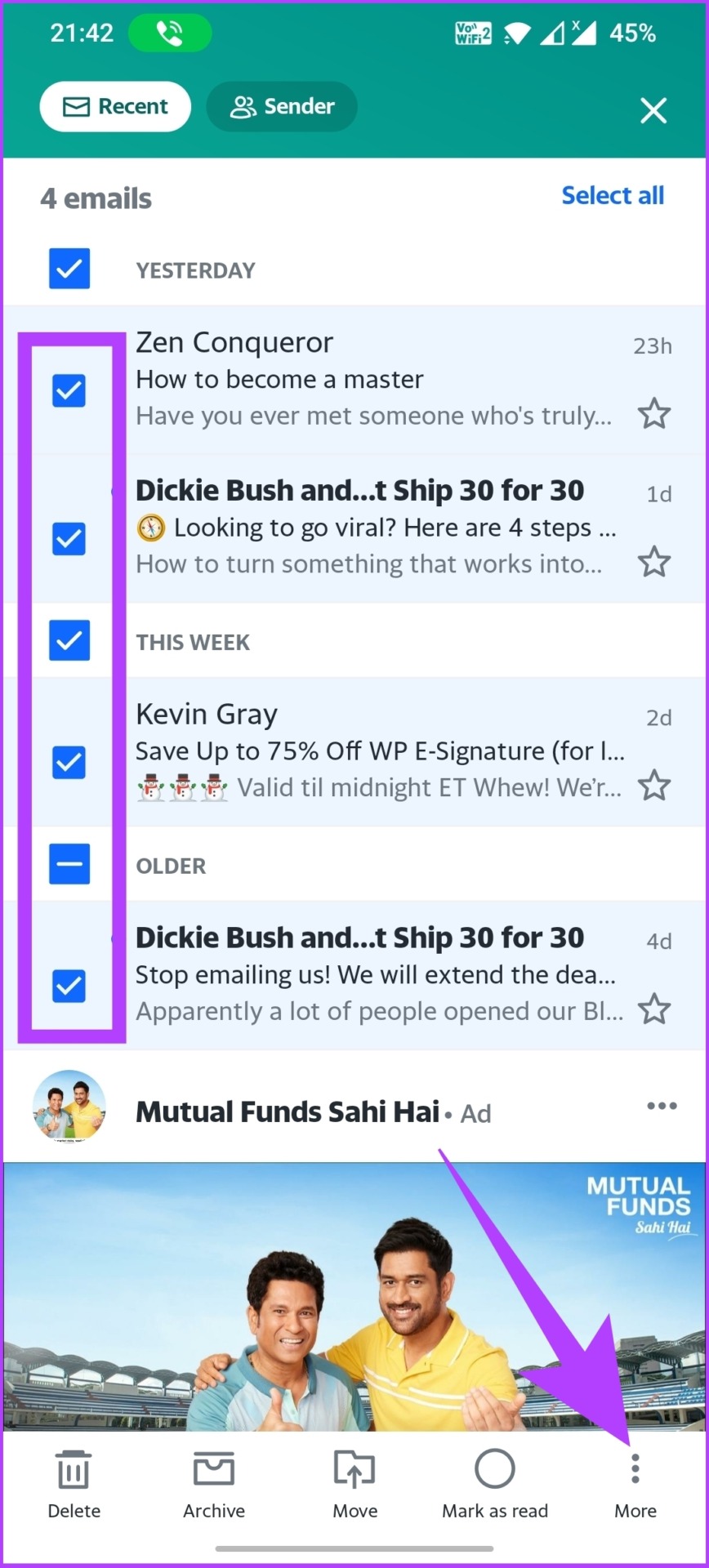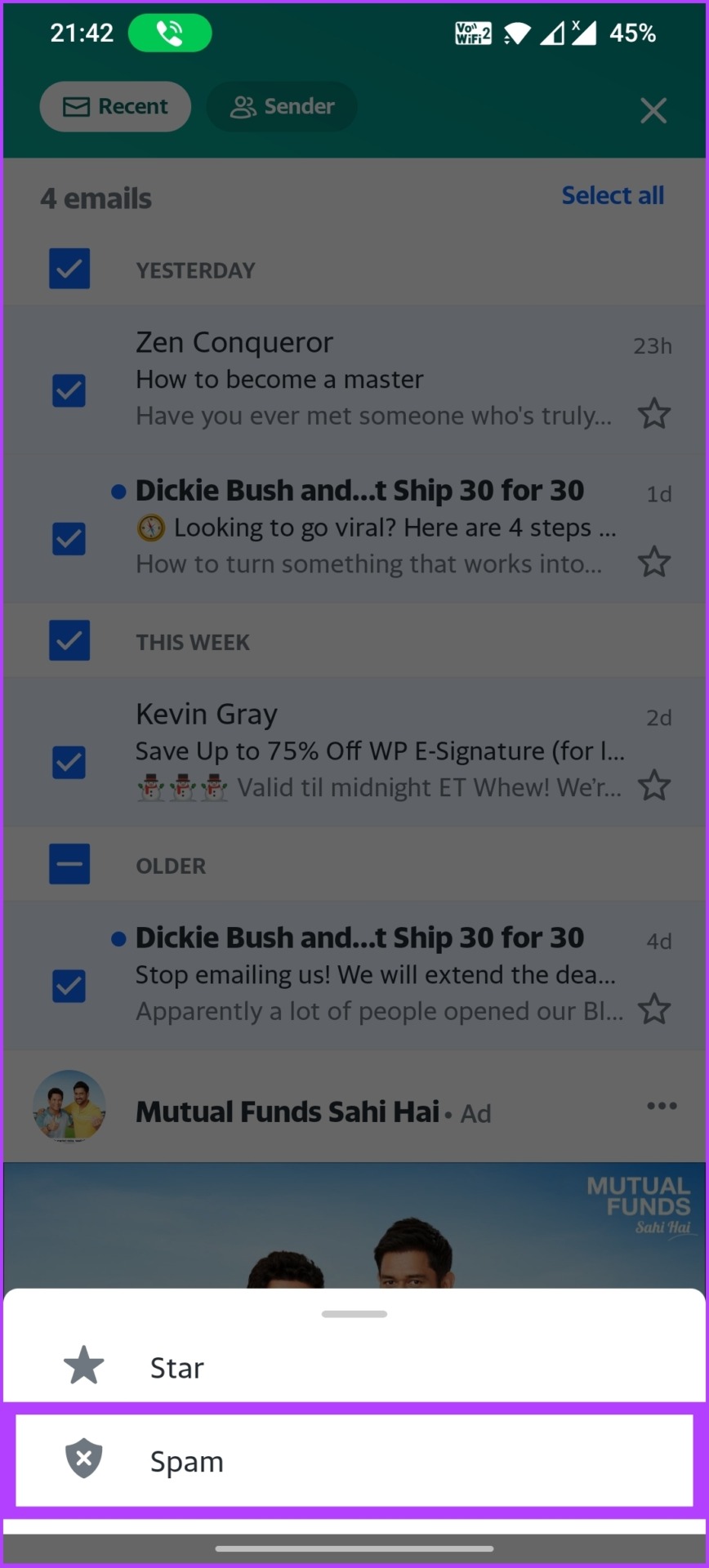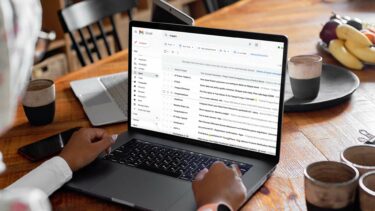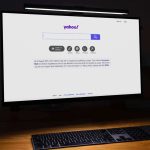Spam emails, be they on Gmail, Yahoo, or Outlook are pretty common these days. And knowing how to tackle them sometimes becomes a lifesaver. The steps in this article are easy to follow, and you can choose how to do them based on your device. But before we begin, you must understand the different types of email blocking.
3 Types of Email Blocking on Yahoo Mail
There are 3 types of email blocking, and depending on the scenario, a user can choose what they want. We will be discussing all three of them at different stages of this article.
1. Unsubscribing
This is the simplest way to get away from email newsletters, promotional emails, etc. Almost all emails and newsletters give you the option to unsubscribe. If you unsubscribe, you will never receive another email from the unsubscribed sender.
2. Blocking the Email
This allows you to block the email and its associated address. This keeps you from getting emails from the specified contact. Once blocked, you will never see these emails in your inbox.
3. Flagging Spam
If you are receiving a suspicious email, you can flag it as spam, which will block the sender’s address and put future emails in the spam folder. So, now that we’ve cleared that up, let’s get started on how to block unwanted emails in Yahoo.
How to Block Someone on Yahoo Mail
Blocking emails on Yahoo, much like any other email service, is pretty straightforward. As of this writing this article, Yahoo allows you to block up to 1,000 email addresses. Besides, there are multiple ways you can block emails on Yahoo.
How to Block an Email Address on Yahoo Using the Web
It is simple to block email addresses in Yahoo on the Web. And there are two ways to go about this.
Method 1: Quick Way to Block Emails in Yahoo
Step 1: Go to Yahoo Mail on your computer, open the email from your inbox, and click on the three-dot menu.
Step 2: From the drop-down, select Block senders.
Step 3: In the Block Senders pop-up, click OK. Note: By default ‘Block all future emails’ and ‘Delete all existing emails,’ are checked for you to safeguard from spam emails or phishing attacks. However, you can uncheck the box if you want the older emails to stay.
There you go. You have blocked the addressee from sending you any further emails. In Yahoo Mail, you can also block the email address in another way. Continue reading.
Method 2: How to Manually Add Email Addresses to Blocked Address List on Yahoo
Step 1: Open Yahoo Mail on your computer and click on the Settings (cog) icon at the top-right corner.
Step 2: From the drop-down menu, select More Settings.
Step 3: From the left pane, go to Security and privacy.
Step 4: In Security and Privacy, under Blocked addresses, click on the Add button.
Step 5: Enter the email address to be blocked in the field and click Save.
All your blocked contacts will appear in the list under the Blocked addresses in the center column of this section. If you don’t have a PC, you can use Android to block Yahoo email addresses. Keep reading.
How to Block Unwanted Email on Yahoo Using Android and iOS Phones
Like the web method, the mobile method of blocking email addresses in Yahoo is straightforward. However, the steps are slightly different. Follow the instructions. Note: The steps are similar for the Yahoo Mail app on Android and iOS. Step 1: Open the Yahoo Mail app, select and open the message you would like to block. Step 2: In the lower-right corner of the bottom navigation, tap on the three-dotted More button. Step 3: From the bottom sheet, select Unsubscribe. You can also go to the Subscription tab to see all your active subscribers’ addresses, pick the one you don’t need anymore, and hit Block. There you go. You have successfully blocked email addresses on your mobile device. Now, if you don’t want to tie yourself into the hassle of unsubscribing or blocking the email address, the simplest way to avoid unnecessary email is by directing it to the spam folder.
How to Stop Spam Emails on Yahoo Mail
If you find yourself getting random newsletters or emails you didn’t even subscribe to, you can either block the sender or report them as spam from your Yahoo inbox. It is not practical to block every email, especially when Yahoo only allows you to block up to 1,000 email addresses. This is where the spam option comes in. Besides, adding the spam tag to the email helps companies like Yahoo to better their spam filters. Here’s how do it.
How to Block Spam Emails on Yahoo on the Web
Tip: Open the email and review the content before tagging it as spam. Step 1: Open Yahoo Mail on your computer.
Step 2: Open the email from your inbox and click on the spam icon at the top. Alternatively, if you are sure about the spam content, you can directly send the messages to your Yahoo Spam folder. Follow the steps below.
Step 3: Select the email to be marked as spam and click the Spam button. Note: You can select multiple emails to put in the spam folder.
There you have it. All emails sent to the email address marked as spam will now go to the spam folder instead of your inbox. If you don’t have access to a PC, you can do the same using Yahoo Mail app for Android or iOS.
How to Stop Spam Emails on Yahoo Using iPhone and Android Devices
Step 1: Open the Yahoo Mail app and open the email from your inbox. Step 2: Click on the ‘three-dot More’ icon in the bottom right corner. Step 3: From the bottom sheet, click on the Spam option. Alternatively, if you are sure about the spam content, you can directly send the messages to your Yahoo spam folder. Follow the steps below. Step 1: Long-press the mail and click on the ‘three-dot More’ icon in the bottom right corner. Note: You can select multiple emails to put in the spam folder. Step 3: From the bottom sheet, click on the Spam option.
Get Away from Spam
Now that you know all the possible ways to avoid those annoying emails, what are you waiting for? Go ahead, unsubscribe or spam-tag those annoying emails in your inbox. Additionally, to make your profile stand out, you can create an email signature in Yahoo Mail. The above article may contain affiliate links which help support Guiding Tech. However, it does not affect our editorial integrity. The content remains unbiased and authentic.