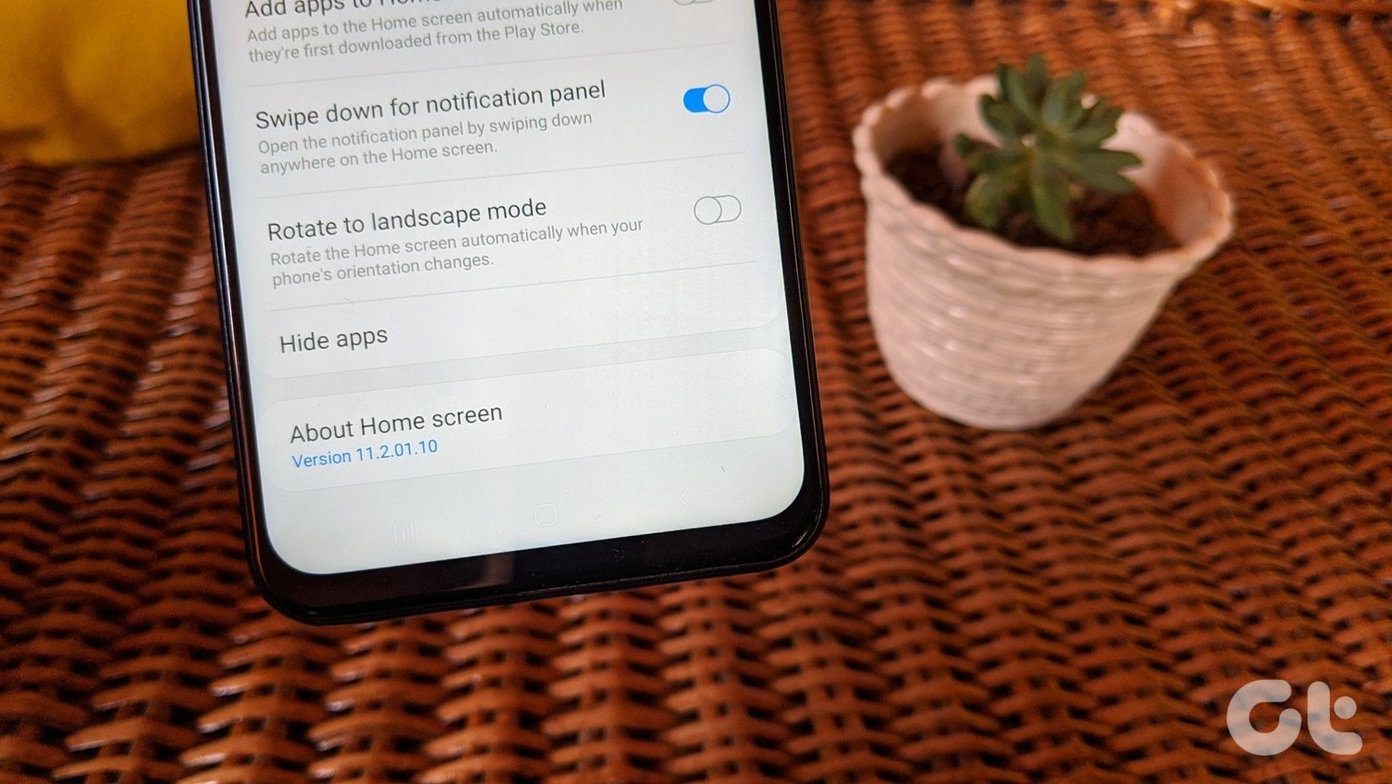There are a couple of reasons to delete unwanted emails in Gmail. First, by keeping your inbox clean, you can find the relevant emails quickly and easily. Google counts Gmail space against the base 15GB of Google Drive storage. After a few years, your Gmail inbox will fill up with thousands of emails that take a good amount of storage in Gmail. If you exceed the 15GB storage, you will have to opt for the Google One subscription plans. In this post, we will talk about how to auto-delete emails in Gmail and cover other tricks to improve your Gmail experience. Let’s get started.
Auto-Delete Emails in Gmail
Most newsletters and marketing companies offer a tiny Unsubscribe button to opt-out of their mailing list. But the practice is time-consuming as you need to go to each company email, find that tiny unsubscribe button and confirm the action from another window. We have an even better solution. Use Gmail filters. Gmail offers filters to manage incoming emails automatically. Using filters, you can create a bunch of rules for email organization. Here, we are going to create a filter to auto-delete emails from Gmail. Follow the steps below. Step 1: Open Gmail on the web and log in using your Google account credentials. Step 2: From the Gmail Inbox screen, tap on the ‘Settings’ icon at the upper right corner. Step 3: From the Gmail Settings screen, go to the Filters and Blocked Addresses tab. Step 4: Here, you will see the list of filters that you have created. Scroll down to the bottom screen and select ‘Create a new filter’ option. Step 5: Enter the email address that you want to auto-delete going forwards, ignore the other options, and select Create Filter at the bottom. Step 6: From the following menu, you can select a bunch of options. Since we are talking about auto-delete function then select the Delete it option. Step 7: Tap on the Create filter at the bottom. You can create as many filters as you like. Gmail will automatically delete those incoming emails from the added email addresses. Gmail also allows you to create a filter right from the email details menu. Open any email that you want to auto-delete, tap on the three-dot menu, and select Filter messages like this option. The filter menu will open and you can create a filter for the email address right from there.
Use Email Studio Add-On in Gmail
There is a limitation with Gmail filters. It only works on new incoming emails. You can’t set up a filter in Gmail that will auto-delete all old newsletters and promotional emails from your mailbox. Or a separate filter that will apply a different label to emails after a specific number of days and mark them as read. Enter a third-party Gmail add-on called Email Studio. Email Studio is a Gmail add-on that helps you keep your inbox clean and clutter-free with the auto-purge function. Go through the steps below to set up the service from scratch. Step 1: Download and install Email Studio add-on using the download link below. Download Email Studio Step 2: You will find the add-on right beside the Gmail home screen. Step 3: Tap on Email Studio, and tap on the Email Clean Up option. Step 4: Email Studio will ask for a bunch of permission to function properly with your Gmail Inbox. Do allow them. Step 5: The add-on will open a separate window for you to create filters. Step 6: Email Studio offers a bunch of options. Here, we will talk about the Email Clean Up function. Move to the Clean Up menu on the top. The Interface is similar to Gmail Filters, but the functions are more advanced. You can create Rule name, add the Email address, and then select the Received Email timeline. After adding the necessary details, select the action that you want Email Studio to perform. Select ‘Send to Trash’ and save the filter. For example, in the screenshot above, I have created a filter to send emails from a particular email address to the trash. Gmail deletes the trash automatically after 30 days.
Keep Gmail Inbox Clutter-Free
Using the built-in Gmail filters, you can auto-delete all those random incoming emails in your inbox. If you want to auto-delete the existing emails, then go ahead and give Email Studio a try. The implementation is much better than Google’s official solution. Next up: Accidentally deleted some of the important emails in Gmail? Read the post below to learn how to recover deleted emails in Gmail. The above article may contain affiliate links which help support Guiding Tech. However, it does not affect our editorial integrity. The content remains unbiased and authentic.