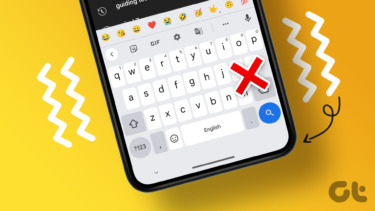That said, getting used to Haptic Touch, which is now pretty much everywhere, can be kind of unnerving. Initially, it can feel too sensitive and even downright annoying. When was the last time you pressed the screen accidentally for a fraction of a section longer and triggered something unexpected? Breaks that flow, right? Thankfully, you can adjust the Haptic Touch sensitivity to make it less annoying. While you can’t turn the functionality off completely (Apple really wants you to use it), toning down the duration of the long-press will help things out. And for those of you who find Haptic Touch too slow, it may be worth taking a look at the Haptic Touch settings on your iPhone regardless. You may have slowed it down before and forgotten all about it.
Adjust Haptic Touch Sensitivity
The iPhone has two sensitivity modes for Haptic Touch — Fast and Slow. By default, Apple sets the Haptic Touch to the Fast mode, which can be too sensitive if you are getting used to the functionality. Hence, switching to the Slow mode using the steps below can prevent accidental triggers of Haptic Touch. If you switched to the Slow mode previously and want to go back to the Fast mode, then these steps should help you as well. Step 1: Open the Settings app on your iPhone. Scroll down the list of settings, and then tap Accessibility. On the following screen, tap Touch. Step 2: Tap the setting labeled Haptic Touch. You will then find the Haptic Touch sensitivity settings on the following screen. Step 3: You can adjust the sensitivity of Haptic Touch using the two modes listed within the Touch Duration section. To lower the sensitivity, tap Slow. If you want to increase the speed, tap Fast (if it had been set to Slow previously). Don’t forget to long-press the image thumbnail within the Touch Duration Test section to check out the difference in sensitivity between the two modes. Once you’ve selected your desired sensitivity setting, either head back or exit the Settings app, and you are good to go.
Modify 3D Touch Settings
On iPhones with 3D Touch support, you also have a list of additional settings with the same screen that features the Haptic Touch sensitivity controls — iPhone Settings > Accessibility > Touch > 3D & Haptic Touch. You can choose to turn off 3D Touch completely. Alternatively, you can adjust its sensitivity using the slider provided. If you want to rely solely on using Haptic Touch, either turn off 3D Touch or increase the pressure needed to activate it. If you prefer using 3D Touch instead, put Haptic Touch into the Slow time duration mode to make the presence of the latter less prominent on your device. Why Apple didn’t feature the ability to disable Haptic Touch on devices with 3D Touch, we’ll have no idea.
What About the iPad?
While the iPad also has Haptic Touch controls, basically the same as the ones on the iPhone, there are no settings within iPadOS to adjust its sensitivity. It’s locked into the Slow setting by default, which can be irritating when switching back and forth with an iPhone on the Fast mode. But providing a faster time duration for Haptic Touch on the iPad will hamper certain multi-tasking gestures (dragging apps out of the dock to initiate Split View, for example). Hopefully, Apple will add some control to adjust the sensitivity for Haptic Touch actions that don’t result in conflict later on.
Disable Haptic Feedback
Whenever you perform a Haptic Touch, you get a satisfying ‘click’ via the Taptic Engine built into your iPhone. However, some of you may not like it. If so, you can turn it off. However, you will also end up disabling vibrations for your iPhone completely, including those for emergency alerts. So do think twice before switching the functionality off. Visit the Touch settings (iPhone Settings > Accessibility > Touch). To the bottom of the screen, turn off the switch next to Vibration. That should stop all Haptic Touch feedback. Once again, do remember that this will also stop all other vibrations on your iPhone. If you want to go back to how things were before, head into the Touch settings screen, and then turn on the switch next to Vibration.
Too Fast, Too Slow
Haptic Touch is now almost on par with 3D Touch, and adds a completely new dimension to all iOS devices. While it may feel annoying at first, lowering the sensitivity should let you gradually ease into using the functionality. And with the latest batch of iPhones featuring no 3D Touch capabilities whatsoever, you better get used to it soon. Next up: The Files app in iOS 13 and iPadOS is now better than ever before. Here are some of its coolest features. The above article may contain affiliate links which help support Guiding Tech. However, it does not affect our editorial integrity. The content remains unbiased and authentic.