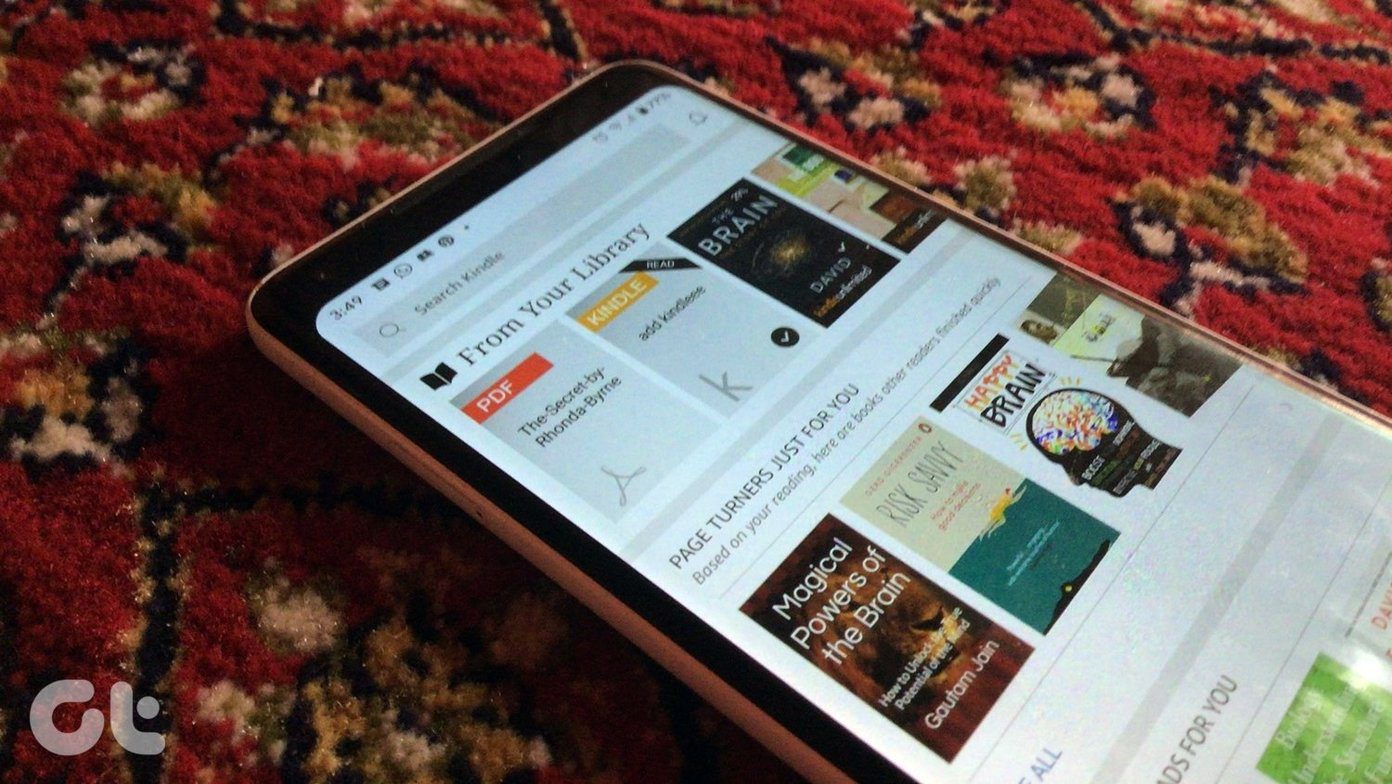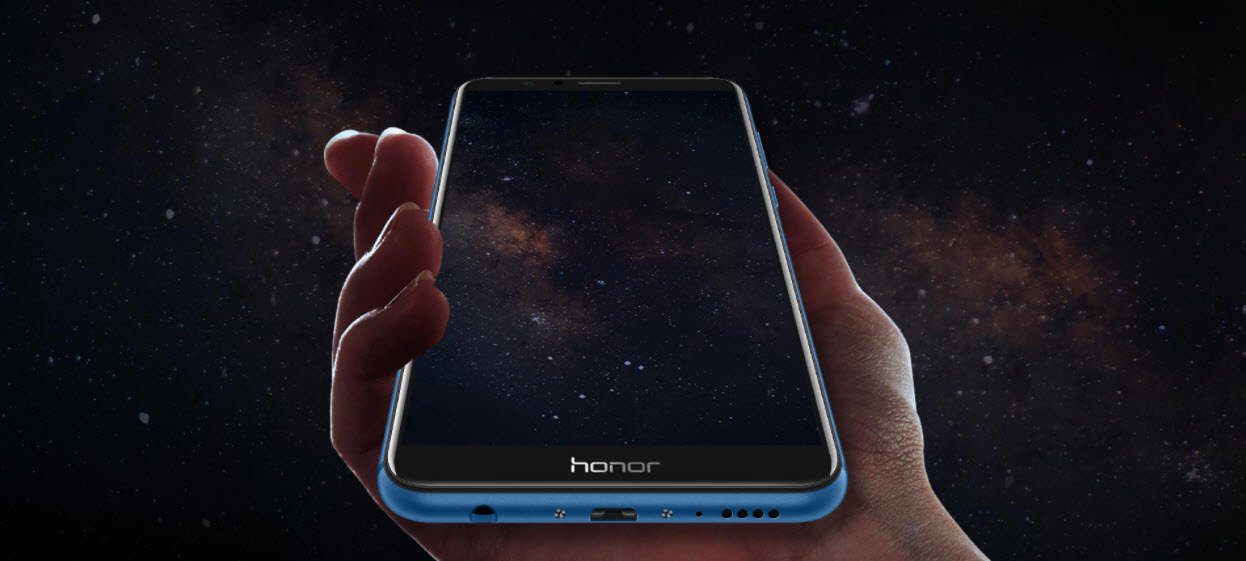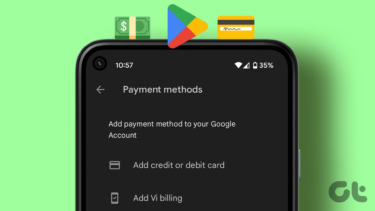Google Play Books happens to be an excellent eBook reader and a great alternative to the Kindle app if you know how to use it effectively. Besides being free, it lets you add notes and highlights, and sync read positions between devices. All the functions work for your ebooks as well. The syncing takes place with a Google account, and the notes are saved in Google Drive. Sounds exciting? Let’s begin our journey of adding ebooks to Google Play Books on Android, iPhone, and PC.
How to Add Ebooks to Google Play Books on Android, iPhone, and Desktop
Before we head on to the steps, you should know some important things:
Google Play Books supports the manual addition of ebooks only in PDF and EPUB formats. You cannot upload books in other formats such as Mobi (which, by the way, works with Kindle). Know the difference between different ebook formats such as PDF, EPUB, Mobi, etc.Notes, bookmarks, and highlights can be added to ebooks in the EPUB format only. So if your book is in PDF format, you should convert it to EPUB.Books that you add to Google Play Books library are private. Meaning, the books are visible to you only. Other Google Play Books users cannot see or access them.Ebooks will typically take the generic cover or the first page of the book. You cannot customize book covers.Google Play Books doesn’t support adding of ebooks from an iPhone or iPad. But you can read them.
Download Google Play Books on Android Download Google Play Books on iPhone Let’s check the steps.
How to Add Ebooks to Google Play Books on Computer
Step 1: Open the Google Play Books website, i.e., play.google.com/store/books on any browser from your computer. Step 2: Click on My books from the left side. Step 3: Click on Upload files at the top-right corner of the page. Step 4: You can add files from your local folders on your computer or you can directly insert from Google Drive as well. Select the desired option and add the file. Step 5: Wait for the file to upload. You will see processing next to the book. Be patient. Once uploaded, your books will be visible under My books section. Click on the book to start reading it. You can organize ebooks using shelves in Play Books. With the help of Google Play Books Chrome extension, you can read your ebooks offline. Pro Tip: You can export WhatsApp chat as PDF and read it inside Google Play Books.
How to Add Ebooks to Google Play Books on Mobile
The steps for adding ebooks to Google Play Books on Android are slightly different from that of a PC. You need to enable a setting first, which is a one-time step. You have to add books from any File Manager on your Android phone instead of the Google Play Books app. Worry not. Here are the steps: Step 1: Open the Google Play Books app on your Android or iPhone. Step 2: In the Home tab, tap on the profile picture icon at the top. Tap on Play Books settings. Step 3: Check the box next to Enable PDF uploading. Step 4: Leave the Google Play Books and open the File Explorer app on your phone. Navigate to the folder containing your ebook. Tap on the ebook. You should get the Open with a screen. Then, select Play Books. In case the ebook opens in a different app, select the ebook in file explorer and click on the three-dot icon. Choose Open with. Select Play Books or Upload to Play Books. Wait for the ebook to upload. When successfully uploaded, go to the Library tab in Google Play Books. You will find your ebooks. You can filter the ebooks using available filters at the top, such as Not started, In progress, etc. Google Play Books on Android doesn’t support shelves at the time of writing this post. Note: As mentioned earlier, you cannot add ebooks to Google Play Books from iPhone or iPad. However, that doesn’t impact the ebooks added from other devices. So if you add your ebook from a computer or Android phone or tablet, you can read the same on iPhone or iPad.
How to Find and Convert Ebooks to EPUB
Several sites offer ebooks in various formats for free. We have compiled a list of sites to find free ebooks. If the ebook isn’t available in an EPUB format, you need to use software like Calibre or online tools such as zamzar.com to convert PDF to EPUB. Once downloaded, upload them to Google Play Books, as shown above. You can use the same steps to transfer books from a different app to Play Books. Download the books from the second app and upload them in Play Books.
Troubleshoot Google Play Books Not Working
If your books aren’t uploading to Play Books or are unable to read them properly, make sure the book is in the right format, i.e., PDF or EPUB. The books should be DRM protection free as well. Know how to find out whether an ebook has DRM or not. Secondly, check if you are logged in with the right Google account or not. If the ebook is stuck on processing, wait for some time. The ebook takes time to upload depending on the internet speed. You should check other fixes mentioned by Google. Next up: In case Google Play Books continues to throw tantrums, try using the Kindle app. Learn how the Kindle app differs from Google Play Books from the next link. The above article may contain affiliate links which help support Guiding Tech. However, it does not affect our editorial integrity. The content remains unbiased and authentic.