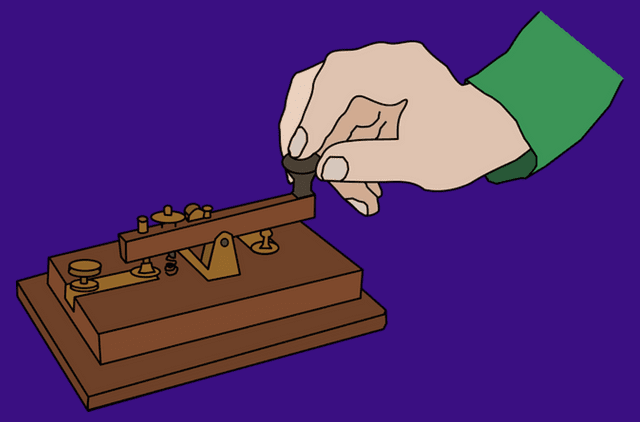From how to crop images and make them fit perfectly to including a website in a presentation slide, we have seen some neat tricks. Here’s another technique that will add some more pizzazz to your presentations.
The Image Fade Technique
The image fade technique makes for an aesthetic visual as it allows you to blend an image into the background color of the slide. We see it all around us in web pages, advertising, and related media. It is relatively easy to do it in Photoshop. It is easy in PowerPoint too. Follow along… You can blend an image into the background of the slide and use it to highlight the text or use it to bring focus on the key part of an image. Either way, start with a good image. I will leave the selection to you as I start with an image of an apple. The image fade technique is a bit like a sleight of hand where you use another invisible object to hide a part of the main image and thus combine them to give the appearance of a fade. In this case the other object will come from the Shapes that PowerPoint gives us under the Insert menu. From the Insert menu, choose a Shape and use it to overlap the image of the apple (or your own). The size of the shape is important because it decides how the image fade appears. A wider image will make the fade more gradual, while a narrower shape will make the fade seem abrupt. You can choose to overlap your entire image or a part of it. I have gone with a wide rectangle as you can see below. With the shape now on top of the image, right-click on the shape and select Format Shape. Under the Fill tab, select Gradient fill. Go down to the Gradient stops. By default you have three gradient stops, so remove one of the stops as you only need two here to accomplish the gradual fade effect. Choose the direction of the gradient fill. For this image, the right direction of the gradient will be from left to right, so I have selected Linear Left. The next two steps involve setting the color of the gradient to match the background of the slide so it obscures part of the apple, and adjusting the transparency of the gradient so that a fade is created revealing a part of the apple. Here the background of the slide and the image is white, so we go with white for both the stops. To “flow” the gradient and create the fade effect, you will need to set the transparency of one of the gradient stops (select one of the gradient stops and move the slider for transparency) while keeping the other one opaque. Experiment with the sliders and create the fade effect as per the requirements of the slide. Here’s what I got for my image of the apple. You have to experiment a bit here because now every image is an apple, and your slide will incorporate your own text and background. But this PowerPoint tutorial is a basic primer on how to create a fade effect without too much of bother. Image Credit: Free Digital Photos The above article may contain affiliate links which help support Guiding Tech. However, it does not affect our editorial integrity. The content remains unbiased and authentic.