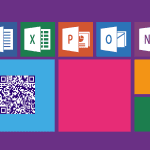There is a manual way of copying each one to the clipboard and saving them using image editors. But sure there must be a way to bypass this manual drudgery, right? Yes, sure there is. Most of us are aware of the WinZip/WinRar trick of archiving image files from documents. However, that does not work for all kinds of documents and a non-technical guy would definitely want something simpler. So, here is our elaboration on Office Image Extraction Wizard, a plain and powerful Windows tool to extract images from almost all sorts of documents.
Using Office Image Extraction Wizard
Depending on your requirements, you may download the tool and install it or get a copy of the portable version. When you launch the application you will be shown a Welcome window. You may skip this and click on the Next button. The next window will ask you to browse for you source Document and choose an Output folder. If you want to create a new folder at the chosen location, you can tick Create a folder here. Click on Next when you are ok with what you have selected. If you have multiple input files, you can navigate to the Batch Mode by clicking on the check box adjacent to the text reading the same. You may add any number of files here or even remove the added ones from the list. Besides you have options to choose a custom output folder, create new ones for each file or stay with the location of origination. Click on Next after having made your choices. A confirmation window will appear as a starting point. Click on Start and also check Skip this page in the future to jump this extra step next time. Depending on the size of file(s) and number of images to be extracted, the process may take some time. Once it is complete you can Close the window or hit the link to open the destination folder.
Supported File Formats
Here is the list of files and formats supported by this amazing tool:-
Word (.doc | .dot | .docx | .docm | .dotm | .dotx)PowerPoint (.ppt | .pot | .pps | ( .pptx | .ppsm | .potm | .potx | .pptm | .ppsx | .sldm)Excel (.xlsx | .xlsm | .xltm | .xltx)Others (.odt | .ott | .odp | .otp | .ods | .ots | .odg | .otg | .sxw | .stw | .sxi | .sti | .sxc | .stc | .pages | .template | .numbers | .epub | .fb2 | .cbz)For PDF they have a different tool called PDF Image Extraction Wizard.
Conclusion
The tool is potentially flawless in extracting images and easing up your task in that line. Now, you can do away with all that manual effort. And keep a watch on our posts if you want to learn the WinZip/WinRar trick that we mentioned at the start. We will cover that very soon. The above article may contain affiliate links which help support Guiding Tech. However, it does not affect our editorial integrity. The content remains unbiased and authentic.