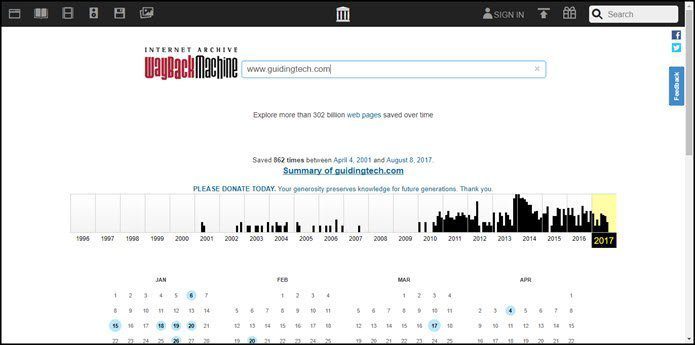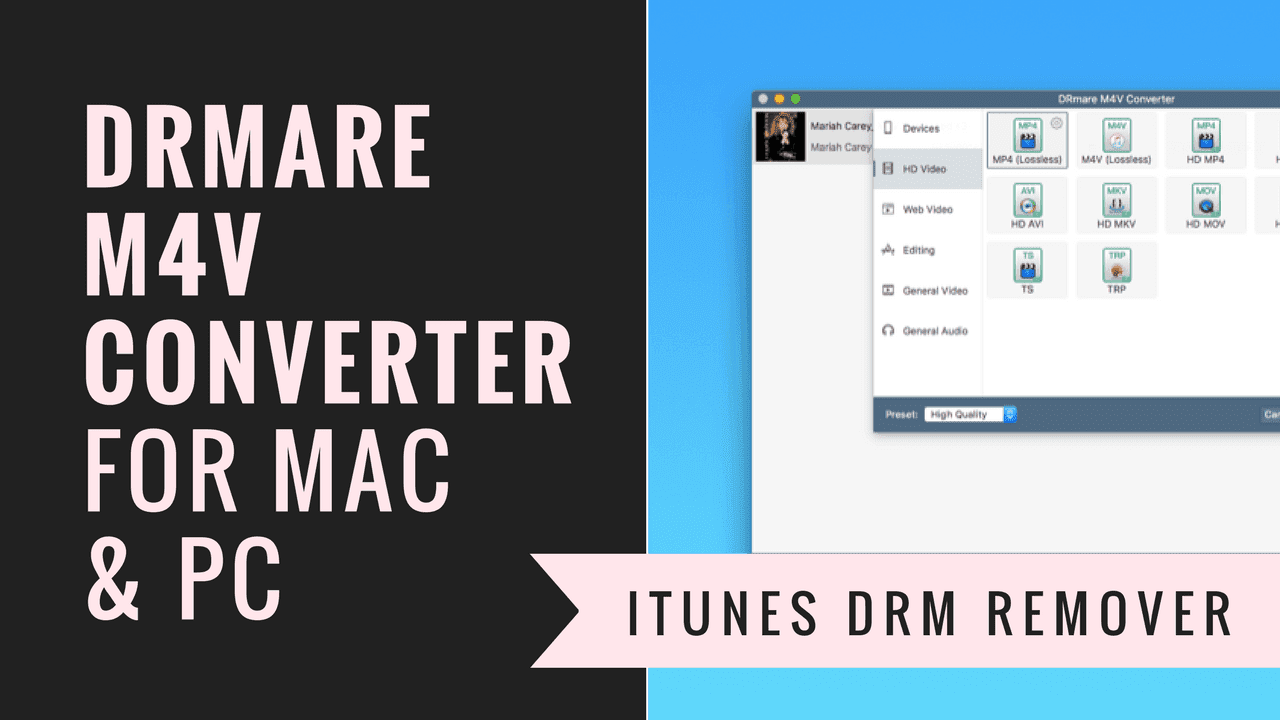That all changes with CloudConvert, a file conversion tool that promises to convert any file you throw at it into just about any format you want. CloudConvert started as a web app, but now it is also available as an iOS app form and lets users convert files into 195 different file types. Let’s take a look at CloudConvert for iOS and how it performs on your mobile device.
Adding Files
Once you start up the CloudConvert app and accept to receive notifications, you are able to start adding files to convert right away. A cool feature of the app is that it allows you to connect both your Google Drive and your Dropbox accounts to it for you to pull files from. If you prefer not to link any other account or simply happen to have a file somewhere else (like in your email), you can also add it to CloudConvert from there by just tapping and holding on it until the Open In… option shows up.
Converting Files
Whether you load files to CloudConvert from any other app or you do it from your Dropbox or Google Drive account, you will be able to preview the files in most cases. After that, you will be able to select the output format from a series of formats pre-selected by CloudConvert after analyzing the file to convert. For example, I wanted to convert a Word document, so CloudConvert offered me only compatible formats as shown below. Note: By not showing all formats, the app helps prevent confusion and potential errors when converting files to unsupported ones. Once you choose the output format, you are also able to tweak a few additional options depending on the document to better customize your conversion. After that, you can start the conversion. Once you do, CloudConvert will show you its progress and then display both files for you to preview and export. One of the coolest benefits of linking either your Dropbox or Google Drive accounts to CloudConvert is that the service can upload the resulting files to these accounts directly after converting them, saving you some time and the hassle of organizing.
Conclusion
I tried converting quite a few different files in the past couple of days using the CloudConvert app and every time the results were great. The service’s only drawback is that it offers a limited number of conversions a day, but you can buy more via in-app purchases if you need to convert several files in a short period of time. However, if you only have the need to convert occasionally, then CloudConvert is a great alternative and a must-have in anyone’s productivity app collection. The above article may contain affiliate links which help support Guiding Tech. However, it does not affect our editorial integrity. The content remains unbiased and authentic.