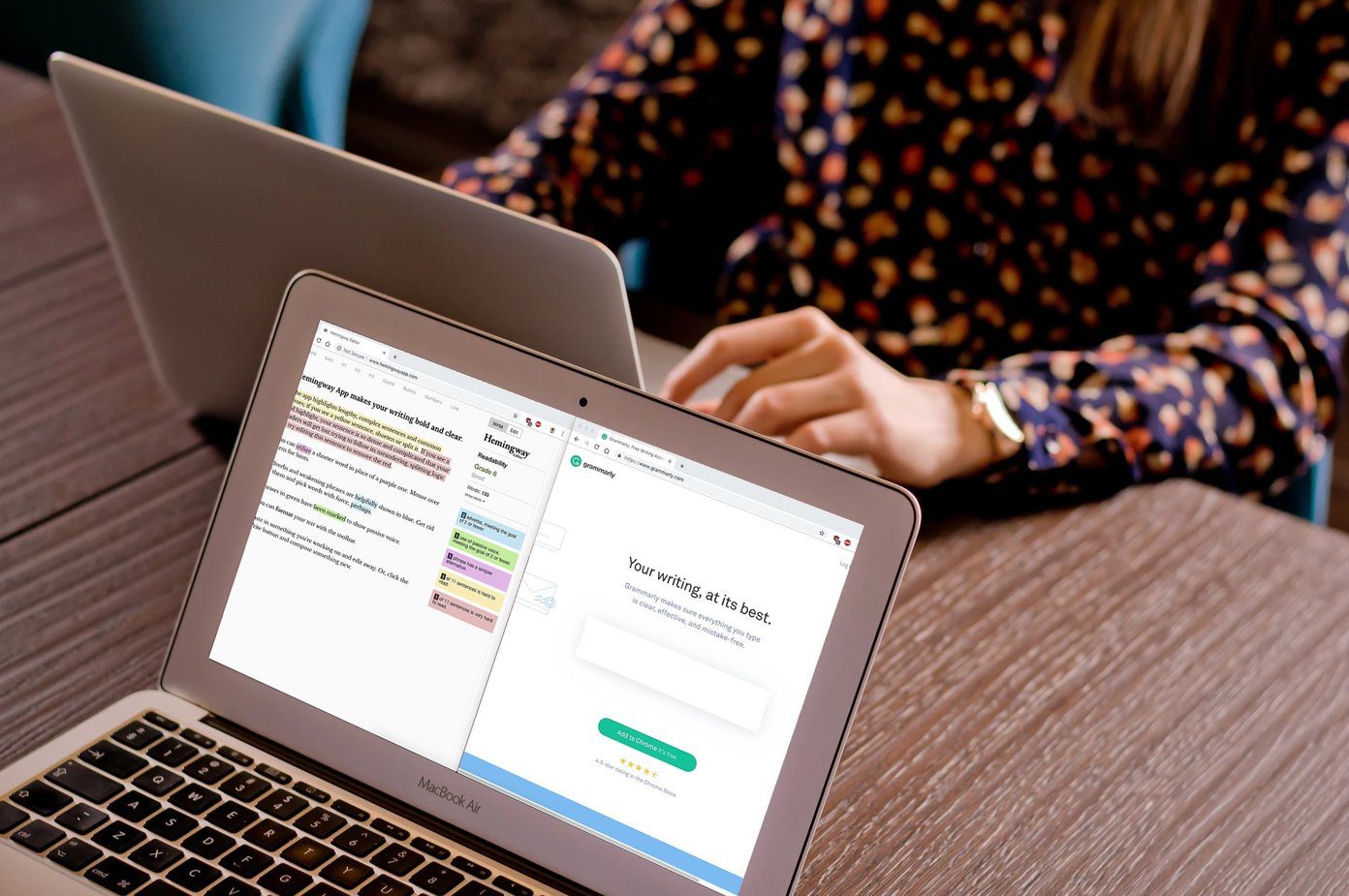I decided to activate the Guest account for all of them and protected the administrator’s account with a password. Though enabling guest account helped in drawing a line between browser preferences, history and bookmarks, all my files, especially the ones in a separate partition, were still accessible to everyone using the computer. The only option left for me was to limit the access to private folders from all the users logging in using the Guest account. Like me, if you to want to limit the permissions of Guest users, just follow these steps. Step 1: Make sure you are logged in to an administrator account. Right-click on the folder you want to block from Guest users and open the Properties window. Step 2: In the folder property window, open the Security tab and click on the Edit button to change the permission settings. Step 3: You will see a list of groups and users of your system. As there’s no privilege level defined for Guest user here, click on the Add button to include the Guest user. Step 4: In the Select Users or Groups window write down guest in the text box below Enter the object names to select and click on the button Check Names. Windows will now check for the user or group name for its existence. Once the window has identified the user, click on the Ok button. Step 5: Now select the Guest user in the list, and check deny on the permissions you want to revoke from the user and click Ok. Step 6: Window will ask you for your confirmation by a Security Warning dialog box. Click on Yes and wait for Windows to change attributes for the files. From now on, if a guest user tries to access a folder you’ve denied them permission to, then he will be prompted to enter the admin password.
My Verdict
The above method is a very simple yet effective method to let your Guests access your computer without the fear of exposing your personal documents and files. Furthermore, the above method could be used to limit access to folders for just about any user and not only the Guest users. The above article may contain affiliate links which help support Guiding Tech. However, it does not affect our editorial integrity. The content remains unbiased and authentic.