Mavericks brought support for tabbed browsing but to be honest, I never really used the feature. It was just not intuitive. XtraFinder’s implementation is very much so. If you find yourself juggling with multiple Finder windows, trying to arrange them all in one screen and dragging and dropping stuff all over the place, XtraFinder will bring some much deserved sanity in your life. Read on to find out how to get the most out of the app.
Better Tabs
Once the app is installed and open, go to the menu bar utility and click Preferences. From the General tab, enable Tabs. You’ll see more features here as well, like remembering tabs when closing Finder, using Cmd + Number shortcuts for switching to a particular tab and more. Now, tabs will show up in Google Chrome style. You can drag them around and sort them. Detach them from the title bar to create a new window and Cmd + Click a folder to open it in new tab. The Shortcut Cmd + T opens a new tab, Cmd + N opens a new window. Cmd + Shift + N opens the most recently closed tab.
Dual Pane Browsing
One of the best features of XtraFinder is the dual pane mode. There are two kinds of dual pane modes. The one we’re talking about here shows the contents of two tabs in the same Finder window. A second dual pane mode just puts two Finder windows side by side. It can be invoked from the menu bar. To invoke the real dual pane mode, first open the two folders/directories you wish to manage. Then use the keyboard shortcut Cmd + U. You can now see contents of both folders side by side. Here you’re free to easily drag stuff over and manage things. But this can be even easier. From the General tab in Preferences, scroll down and assign keyboard shortcuts to Move to other panel and Copy to other panel. Now, select the files in question, invoke the keyboard shortcut and the files will be moved/copied to the adjacent folder, just like you specified.
Lots of Keyboard Shortcuts
The Add items to Finder menus tab in Preferences lets you assign a lot of shortcuts. Here you can assign shortcuts for Delete permanently, Copy to…, Open in new window, Collapse All, and more.
Pin Your Window
Another little gem from XtraFinder is a pin-able window. You can invoke it from the menu bar icon or give it a shortcut from Preferences. After it’s invoked, you can click the Pin icon on the top-left corner and the Finder window will always stay on top. You’re now free to wander around, gathering things. Drag and drop files to the pinned window as needed. No more Ctrl + Tab for you.
Get Better at File Management with XtraFinder
The whole point of XtraFinder is to make file management easier. So here are some tips.
Drag and drop a file/folder to the tab in the title bar to move it thereUse Cmd + Delete to move selected files to Trash
Your File Management Tips
How do you stay on top of file management? Let us know in the comments below. The above article may contain affiliate links which help support Guiding Tech. However, it does not affect our editorial integrity. The content remains unbiased and authentic.









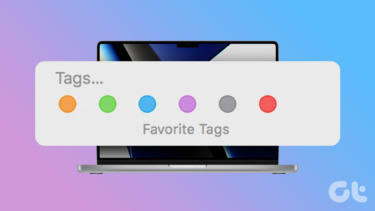



![]()