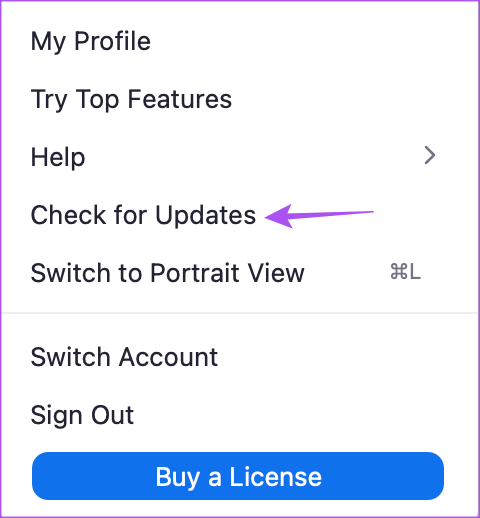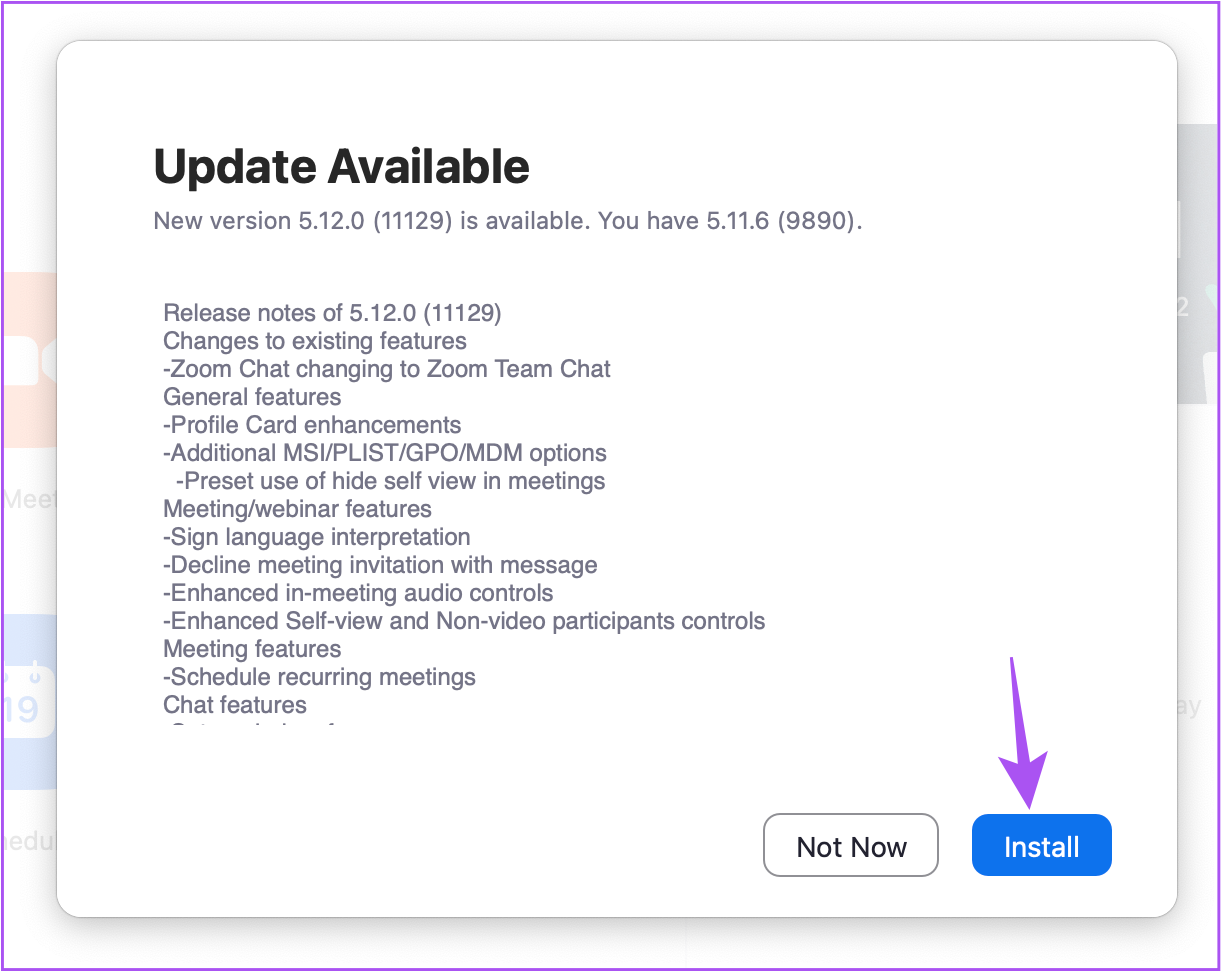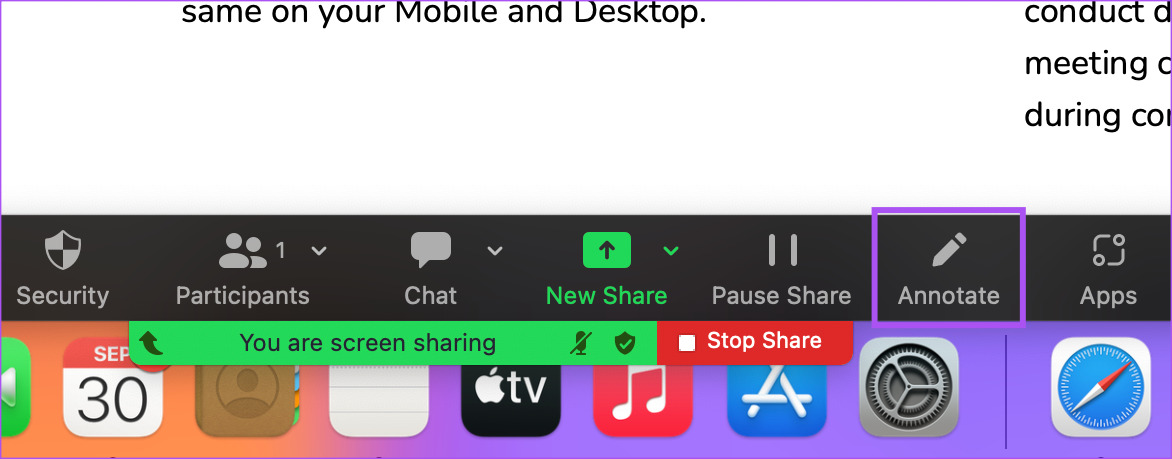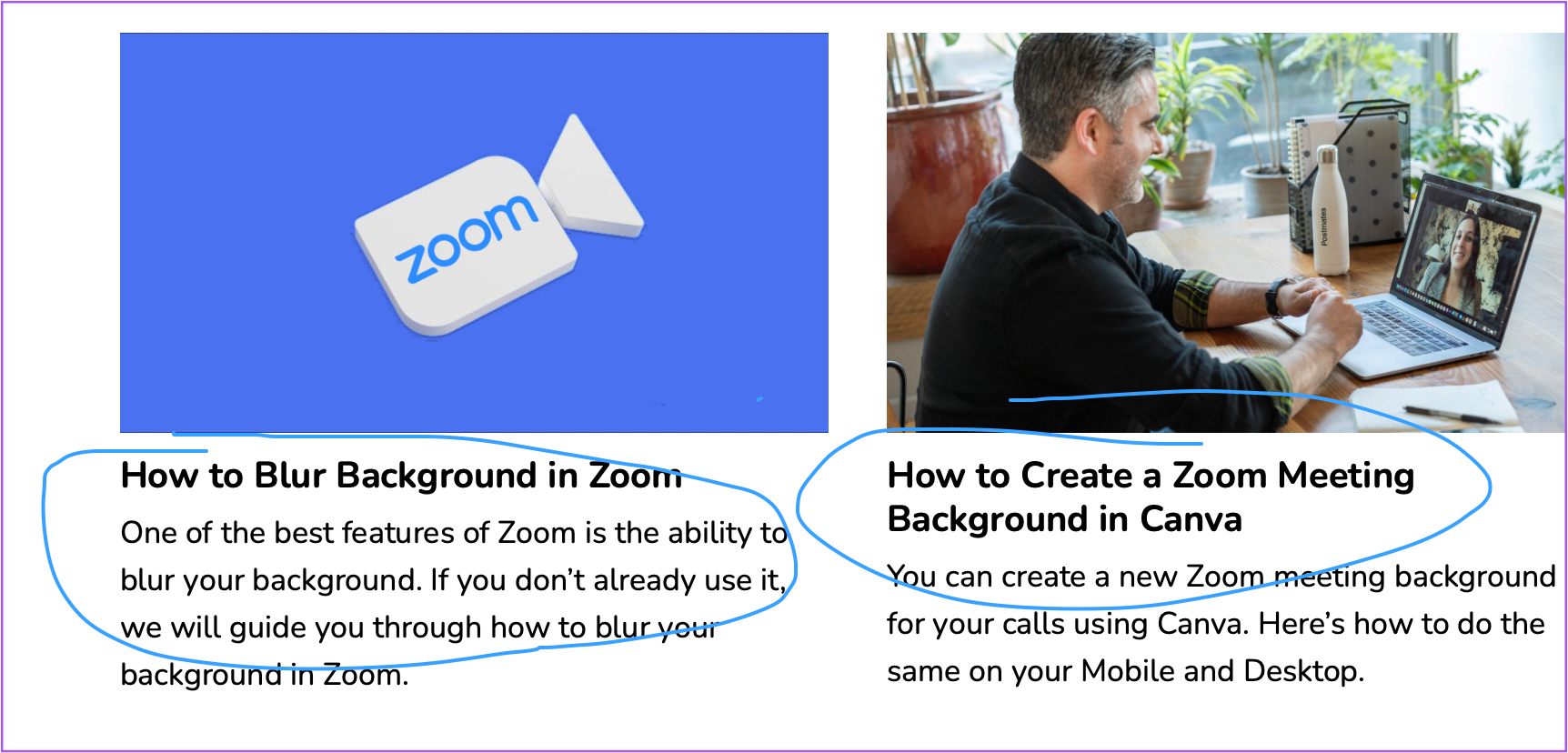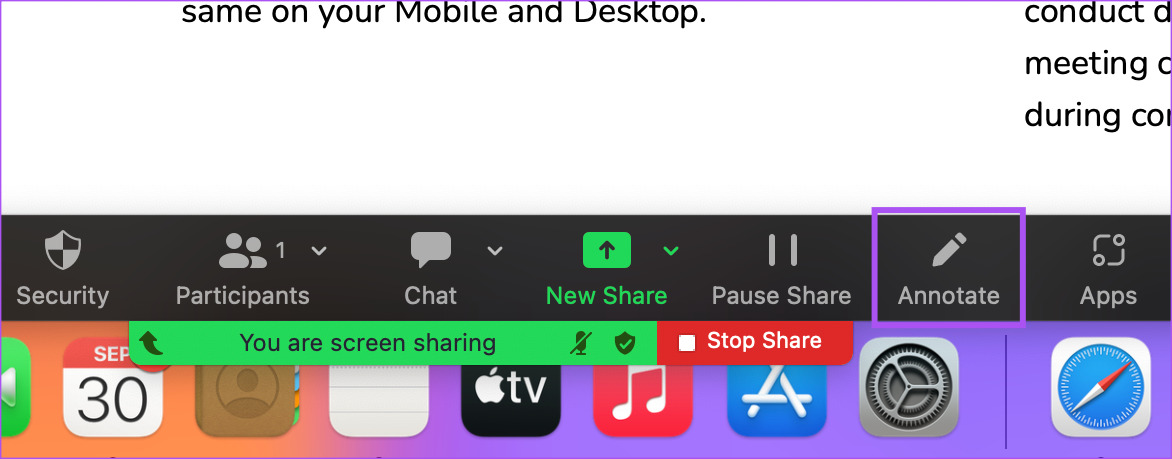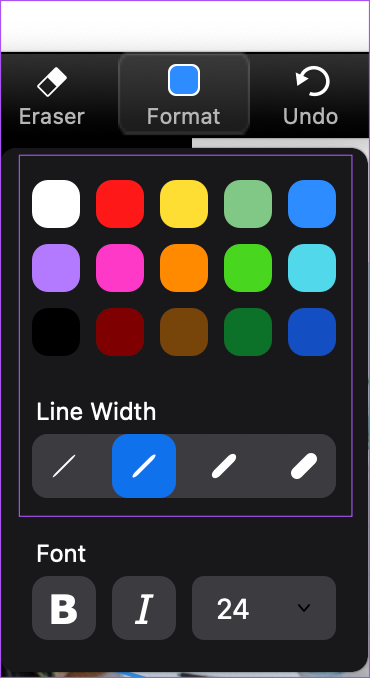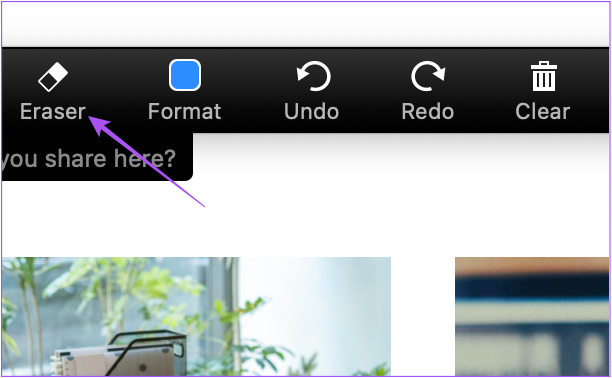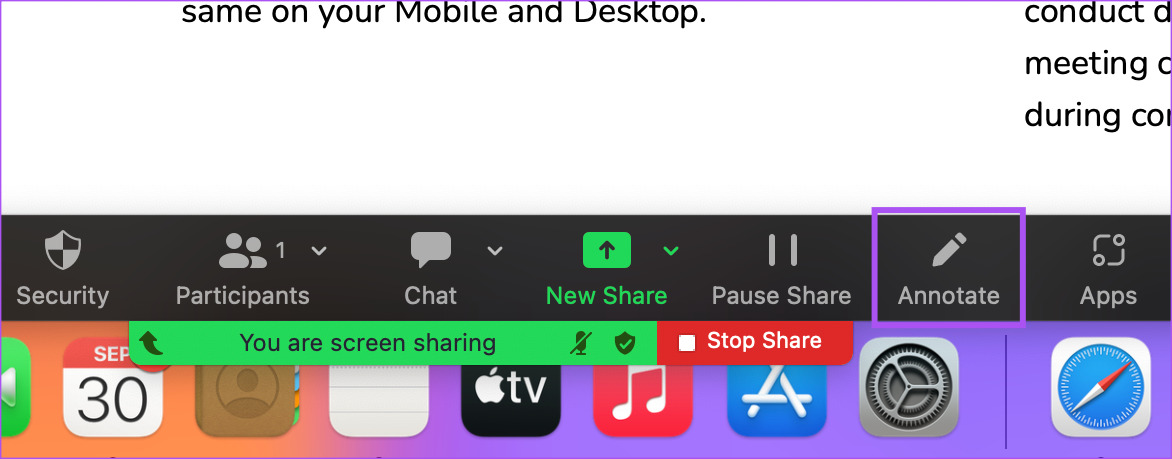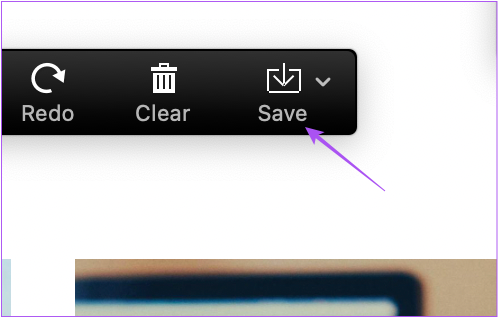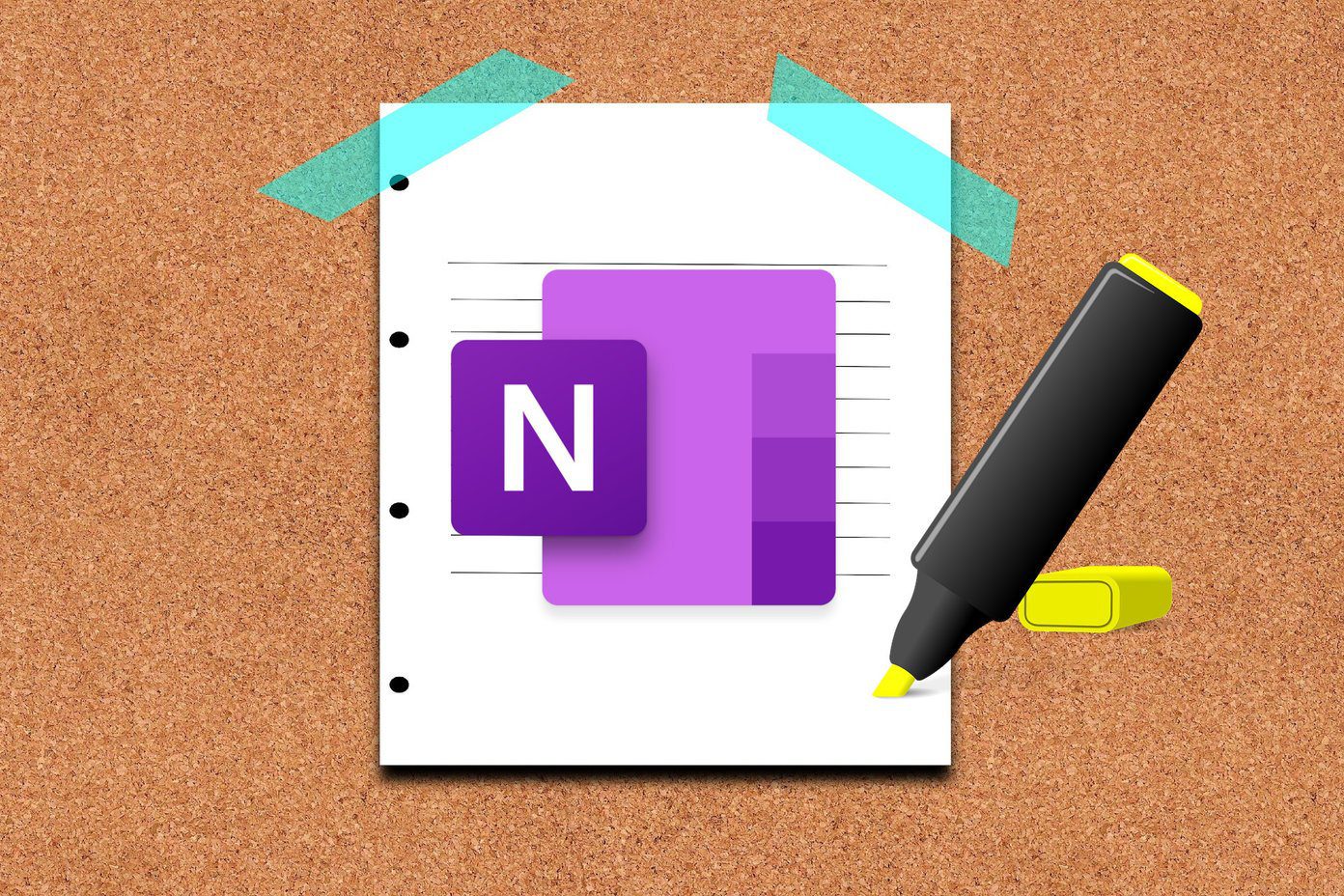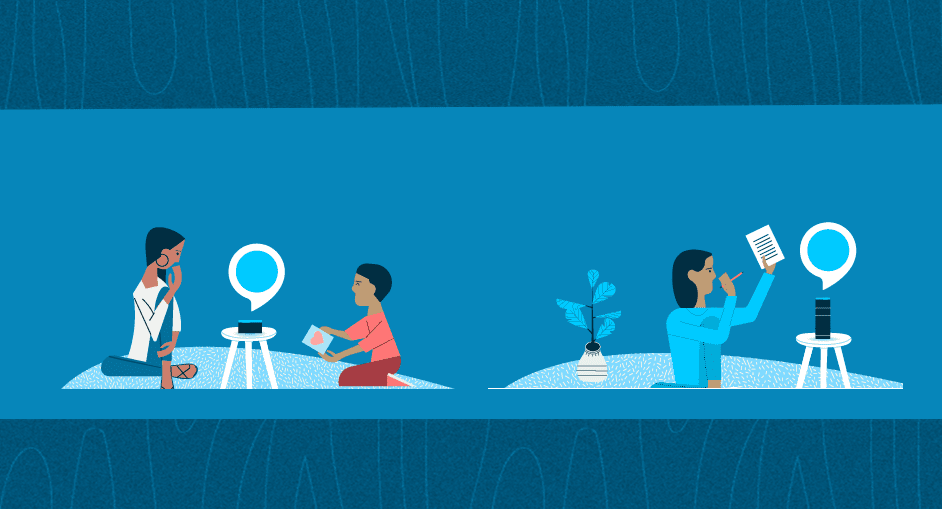Annotations help you conduct meetings, lectures, and online seminars more effectively and engagingly. Here is everything you’ll need to know for using Annotations in Zoom.
How to Enable Annotations in Zoom
Whenever you share your screen in a Zoom meeting, you can use Annotations to present and explain your ideas or topics better to the participants. If you are a teacher, you can use Annotations during online classes to draw and illustrate better. Working professionals can create an impact during meetings by using Annotations. Annotations work only when you share your screen during a Zoom call. Here’s how you can enable Annotations in Zoom on your computer. Step 1: Open your browser and go to zoom.us. Open Zoom Step 2: Sign in to your Zoom account. Step 3: On your Zoom profile page, click on Settings from the left menu.
Step 4: Under the Meeting tab, scroll down and look for Annotations.
Step 5: Tap the toggle to enable Annotations.
You can also enable ‘Allow sharing of shared screens with Annotations’ and ‘Only the user who is sharing can annotate.’ When not required, you can disable these controls.
How to Start Using Annotations in Zoom
Before you start using Annotations, we recommend checking for the Zoom app update on your Mac or Windows PC. The steps are the same for both platforms. Step 1: Open the Zoom app on your Mac or Windows PC and sign in to your account. Step 2: Click your profile icon in the top-right corner.
Step 3: Click on Check for Updates from the list of options.
Step 4: If an update is available, download and install it.
After installing the Zoom app update, you can start using Annotations. While the screenshots are from a Mac, these steps also work for Windows. Step 1: Open the Zoom app on your Mac or Windows PC. Step 2: Start a Zoom meeting.
Step 3: Click the Share Screen icon at the bottom Menu Bar to start screen sharing.
Step 4: Once the screen sharing starts, click on Annotate on the bottom Menu Bar.
You will see the Annotations Menu Bar being enabled at the bottom, which can be dragged to the top. The mouse pointer will also transform into a pencil icon to annotate.
Step 5: Click and drag the pencil icon to annotate on your screen.
How to Change Annotation Color on Zoom
Let us now show you some customization options for using Annotations in Zoom. First, let us start with changing the color of your annotations. The steps we mention for all customizations are the same for Mac and Windows users. Step 1: Open the Zoom app and start a meeting.
Step 2: Click on the Share Screen icon at the bottom Menu Bar to start sharing the screen.
Step 3: Click on Annotate.
Step 4: In the Annotations Menu Bar at the bottom, click on Format.
Step 5: Choose a color of your choice for your annotations.
You can also change the Line Width of your annotations.
How to Erase Annotations in Zoom
Here’s how you can erase your line annotations while sharing a screen on Zoom calls. Step 1: In the Annotations Menu Bar at the bottom, click the Erase icon.
Step 2: Click and drag the mouse pointer, which will now look like an eraser, and remove your annotations.
How to Use Text Annotations in Zoom
Apart from using lines to highlight certain areas, you can also add Text Annotations while sharing your screen during a Zoom call. Adding Text Annotations can help to write notes during your presentations, lectures, and meetings. Step 1: Open the Zoom app and start a meeting.
Step 2: Click on the Share Screen icon at the bottom Menu Bar to start sharing the screen.
Step 3: Click on Annotate.
Step 4: Click on Text from the Annotations Menu Bar at the bottom.
A Text box will be created on the bottom-left corner of your shared screen to write your annotated text.
After that, you can use the Format option to change the font style and size of your text annotations.
How to Save Annotations in Zoom
After your Zoom meeting, here’s how you can save your annotations on your Mac or Windows PC so you don’t lose any important notes or pointers. Step 1: Click the arrow next to the Save icon on the right side of the Annotations Menu Bar.
Step 2: Select the file format for saving your annotations.
After Zoom saves your annotations file, you can access it from the Zoom folder that appears in Documents folder on your Mac or Windows PC.
Annotate in Zoom
Annotations help highlight what’s important in your Zoom meetings when you share your screen. You can also refer to our posts on how to blur the background in Zoom and how to change your Zoom profile picture. The above article may contain affiliate links which help support Guiding Tech. However, it does not affect our editorial integrity. The content remains unbiased and authentic.




![]()