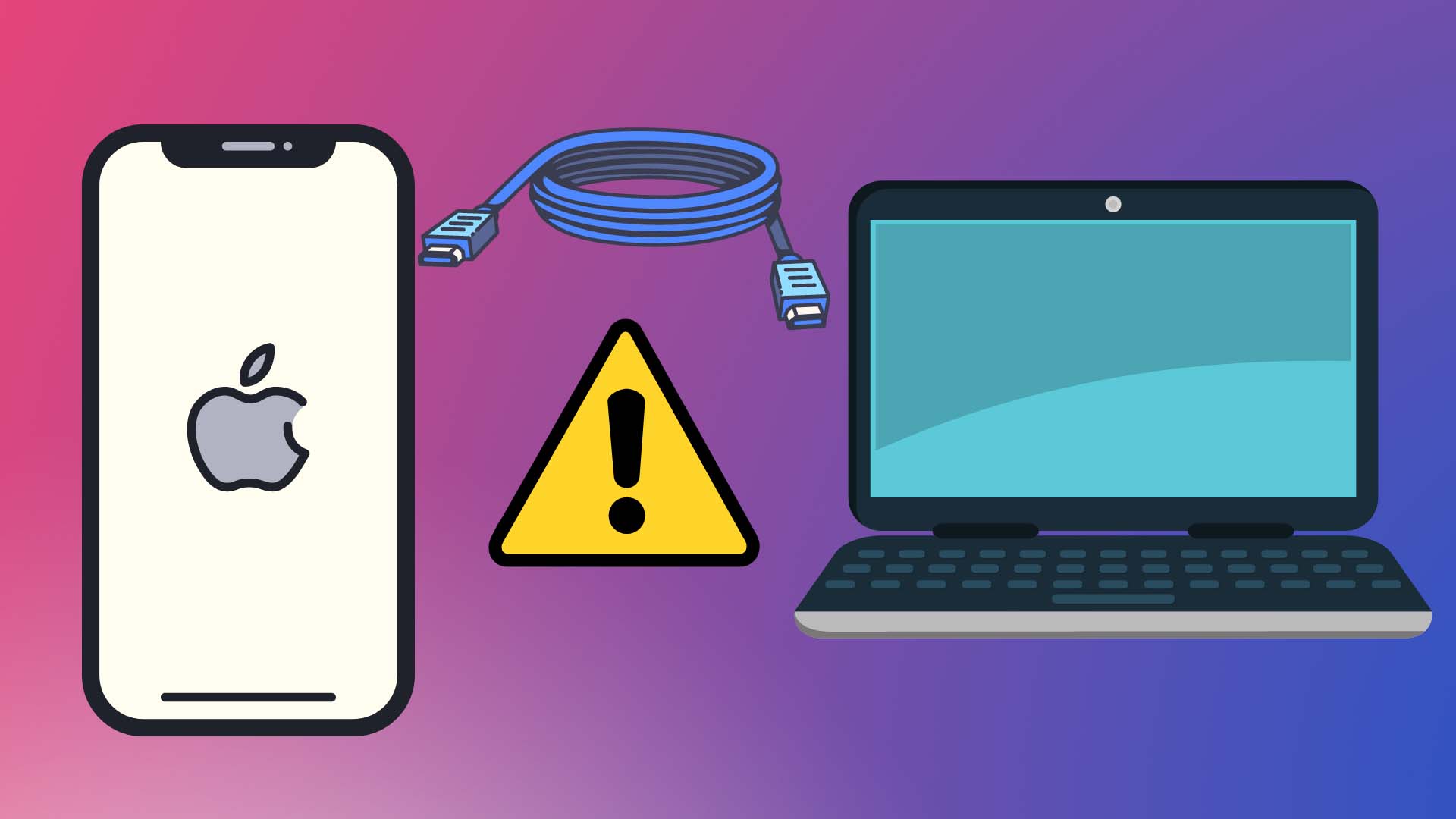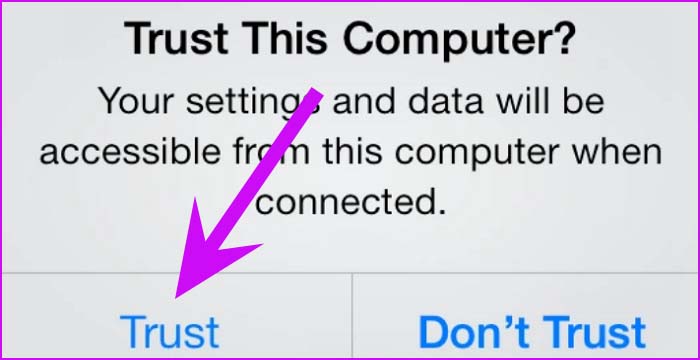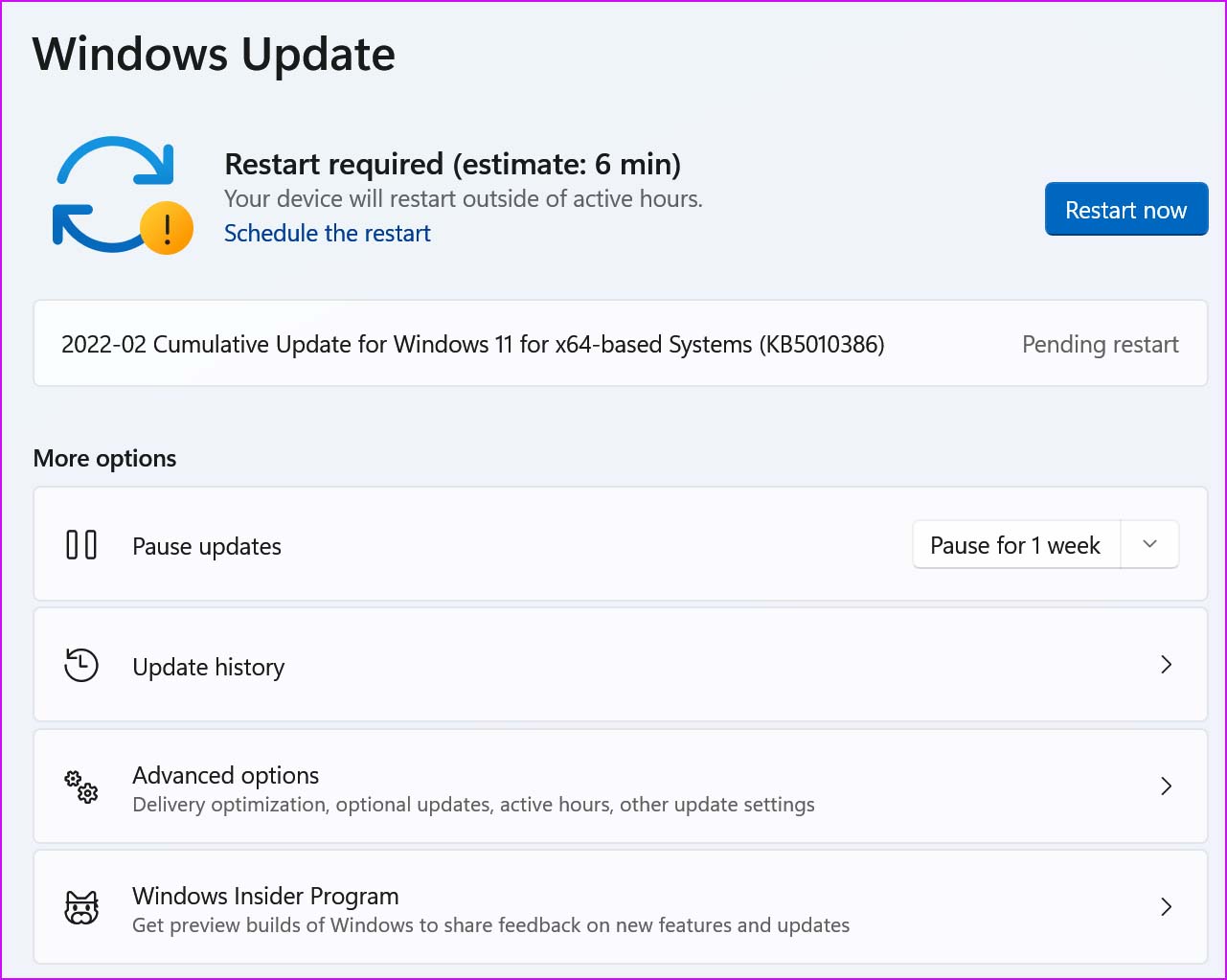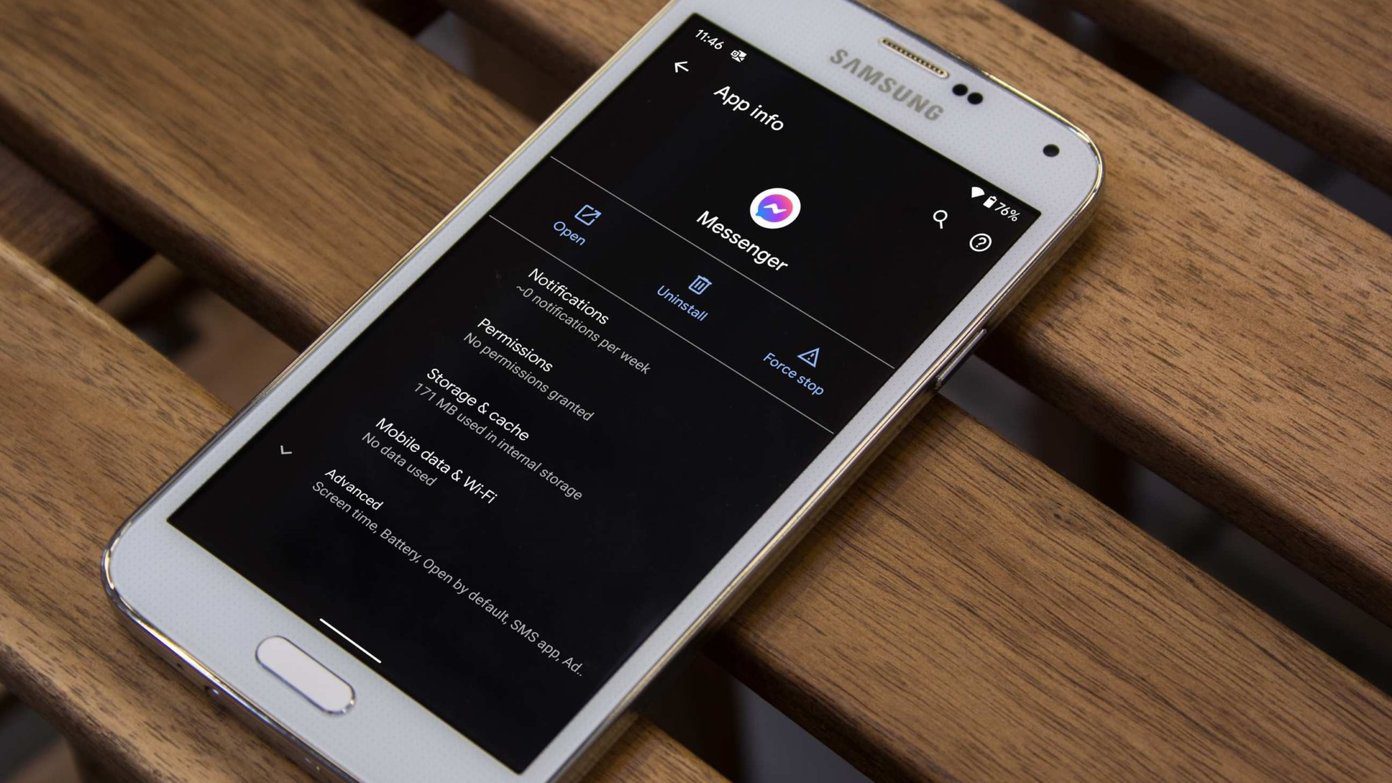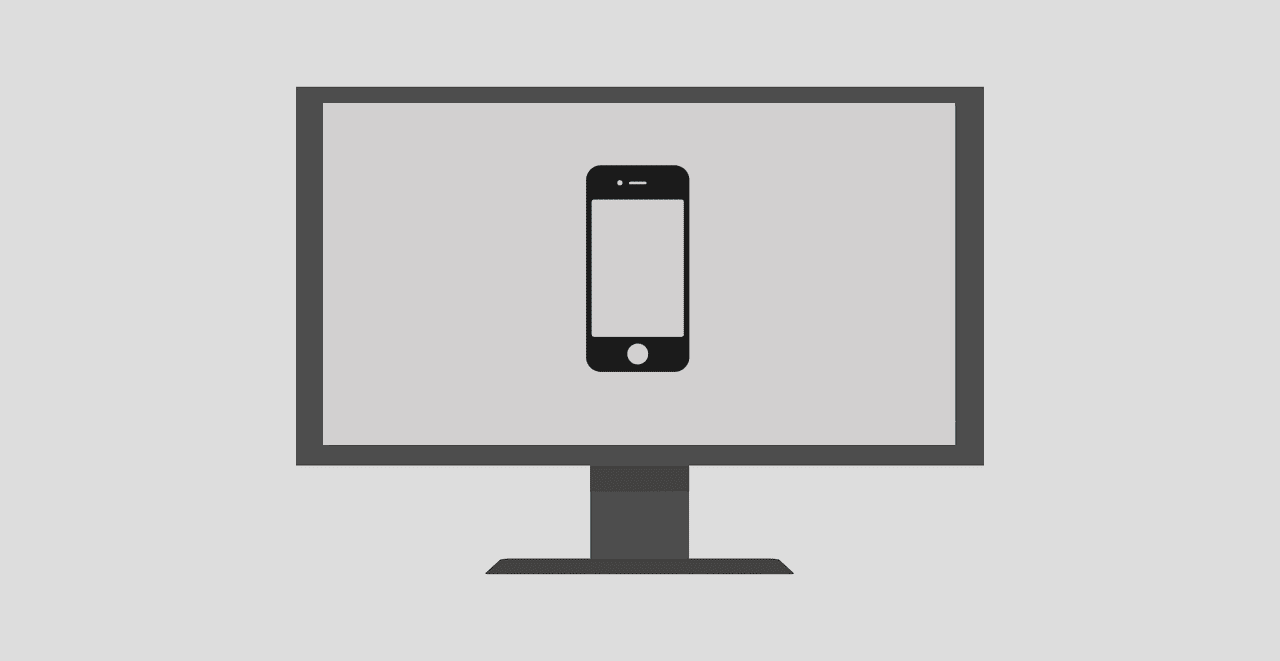Let’s go through the basics first. Keep pressing the power and volume down button simultaneously and reboot the phone.
1. Unlock iPhone
This is a part of the iOS security add-on. When you connect your iPhone to a computer, the system will ask for authentication before it lets you peek the content on iPhone. Use a data cable to connect iPhone to the PC and iOS will trigger to unlock the iPhone. Enter your device passcode and the computer should recognize the connected iPhone.
2. Trust Your Computer
This is applicable for iPhone users connecting their phones for the first time with a computer. When you plug-in iPhone to a PC for the first time, iOS will offer a pop-up to trust the computer. This is a one-time process. Once you trust the computer, iOS won’t ask for that confirmation again and you can start using iPhone on PC.
If you select Don’t Trust, your computer can’t recognize the iPhone.
3. Use Official Cable
Avoid using a cheap and uncertified data cable to connect iPhone with your computer. If you happen to use a data cable from a third-party company, chances are, you might run into trouble recognizing iPhone to the computer.
Either use official data cable that comes with the iPhone packaging or get a certified one to establish a successful connection. Though Apple removed the charger from the box, the company still offers a data cable.
4. Check Data Cable
The data cables that come with the iPhones don’t win awards in terms of reliability. Over time, you will notice wear and tear on either end of the cable. If you are working with a faulty or damaged data cable to connect iPhone to the PC, your computer will have a hard time recognizing the phone.
It’s time to get another data cable from Apple or a reputable third-party vendor like Anker.
5. Close All Programs on PC
A third-party program running in the background might be interfering iPhone connection on the PC. Quit all the active and unwanted programs on your PC. You can also use the Task manager to completely close background processes on your computer. Grab your data cable and try connecting the iPhone to the computer.
6. Unplug All USB Accessories
Apple recommends this solution to fix iPhone not recognized by computer issues. Maybe you are using a pen drive, Bluetooth adapter, or other USB devices with your computer. Either of such USB peripherals might interfere with the iPhone trying to establish a connection with your PC. You can unplug all USB accessories from your computer and plug the iPhone into the computer.
7. Try Other USB Ports
Most Windows machines come with more than one USB port to connect multiple devices at a time. If a specific USB port is malfunctioning, you can try connecting iPhone to other USB ports.
8. Update iTunes
An outdated iTunes software can cause unsuccessful pairing between the iPhone and computer. iTunes is officially available from the Microsoft Store. Updating the software is as easy as it can get on Windows. Step 1: Open Microsoft Store on Windows. Step 2: Go to the Library menu.
Step 3: Select Get Updates at the top.
If an update is available to download, you will see iTunes from the list. Click on Update and install the latest iTunes build on PC.
9. Update Windows
Updating Windows OS takes care of two issues. First, it installs the newest OS on the computer and removes any system-wide bugs. Another advantage is, updating Windows will install missing USB drivers as well. Sometimes, outdated USB drivers can cause iPhone not recognized by computer issues. Open the Windows Settings menu (use Windows + I keys) and go to the Windows Update menu to download the latest OS build on your computer.
If none of the tricks are working for you to resolve the issue, it’s time to contact Apple Support. You might be looking at a trip to the nearest Apple service center as well.
Connect iPhone to Computer
When your computer fails to recognize the connected iPhone, you can’t transfer files, restore the backup, or even update iOS software using iTunes. Before looking at alternatives to get the job done, you can use the tricks above and successfully connect iPhone to your computer. Which trick worked for you in your troubleshooting journey? Share your findings in the comments below. The above article may contain affiliate links which help support Guiding Tech. However, it does not affect our editorial integrity. The content remains unbiased and authentic.