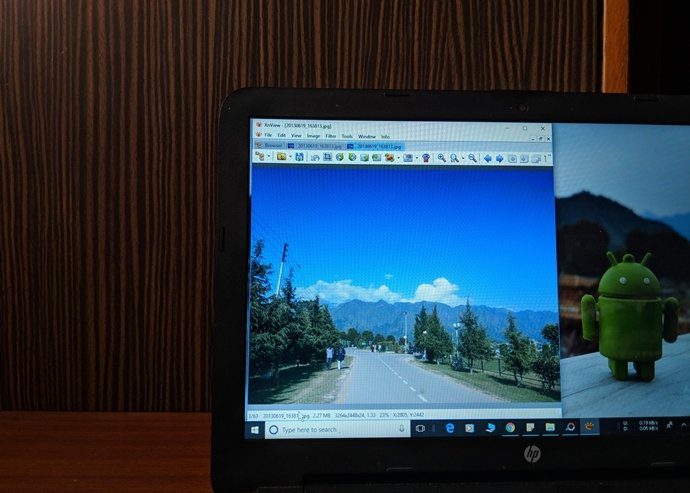So if you want to get the most out of Canva, here are some tips and tricks to help you out. Let’s check them out.
1. Overlapping Objects
Designing a basic template requires a horde of elements, be it a simple shape or a complicated mass of clip art-like elements. And the key to any well-designed template is layering. Thankfully, Canva lets you easily arrange the layers with a few clicks. Once all the elements and objects are in place, right-click on a particular object and select Send Backwards or Bring Forward to change its location. The good thing is that you can also take care of them via keyboard shortcuts (more on that later). If you want an object at the base, the Send to Back option will do the trick.
2. Crop Image into Shapes
The ability to crop images into shapes is perhaps one of the most useful features of Canva. From Instagram stories to postcards, apply this simple trick in several scenarios. All you have to make sure that the shape is available in Canva. To get started, upload the picture you want to crop to Canva. Next, select Elements from the right panel and click on the See All option next to Frames. Once you have selected your frame, go back to Uploads and drag the new image toward the frame to crop it. Simple right? To adjust the size of the image, double-click on the image inside the frame. Now, drag one of the four white dots to adjust the size of the image. Cool Tip: You can also use the images from the Picture gallery to crop them into a shape of your choice.
3. Create Animated GIFs
As noted earlier, Canva is not just about designing templates or Instagram Stories. This neat tool also lets you play around with animations. You can make small and silly animations or GIFs in a few clicks. For instance, if you are creating an Instagram story, you can add an animated frame. To do so, click to select the element you want to animate and select Animate from the top ribbon. Once done, select one of the Page Animations from the right panel as shown above. You can also animate other elements of the page. Once done, click on the Play icon at the top to see the complete picture. The annimated files are downloadable only in MP4 format. Cool Tip: Like an object? Select it and click on the Information icon at the top. Next, click Add to Likes. After that, it will also appear under Folder > Likes, for easy access.
4. Adjust the Image Transparency
The degree of transparency of an object or image is key to designing a quality template. Thankfully, the web version of Canva lets you tweak the image transparency quite easily. Select the object or element, and click on the little checkered icon at the top right corner. Now all you need to do is drag the slider as per your preference.
5. Make a Custom Filter
Canva comes with a slew of presets for editing images. However, if you don’t like ready-made filters, you can tune the image as per your liking. And this is made possible by the Adjust tool. The good part is that you can also save the filter settings to use them in future projects. So the next time you tune an image, copy and save the Filter code as shown in the screenshot below. Whenever you want the same filter setting on a new image, open the Adjust panel and paste the Filter code at the bottom. The image will transform almost immediately. Cool, right?
6. Lock the Messy Elements
The Lock tool comes in handy when you are working with a ton of elements. As suggestive of its name, it allows you to lock the position of some selected elements. This way, you can continue designing without disturbing the completed module. To do so, select a single element, click on the tiny Lock icon at the top ribbon, and voila! That will lock the position of the group. You will be free to carry on with other modifications. Once the design is finalized, click again on the icon to (you guessed it right) unlock it. Cool Tip: To lock a group of objects in position, group them first and then lock them.
7. Add a Hyperlink
Canva is not just about dealing with JPEG or PNG images. This graphic design tool also lets you download templates and designs as PDF files. And it doesn’t stop there. For one, you can link a page element (text or clip art) to an external website. To do so, select the object which you want to link, click on the Link icon at the top right corner, and enter the URL of the site. Now, you have to make sure to download the design in PDF format.
8. Manage the Pages Easily
One of the main highlights of the Canva web tool is that it allows you to create a bunch of pages for a single project. But, sorting through all the pages can be difficult and time-consuming. The nifty Page manager icon at the bottom will take care of that. To view all your pages at once, click on the Pages icon at the bottom ribbon. Next, select the page you want to re-visit and then double-click on it Cool Tip: The blown-up view also lets you easily rearrange the different pages. Just drag and drop the different pages to rearrange them as per your liking.
9. Know the Shortcuts
They say that there’s no going back when you get used to keyboard shortcuts, and rightly so. Shortcuts not only ease your work but also saves you plenty of time. The good thing about Canva is that it packs both keyboard shortcuts and conventional shortcuts. For example, you needn’t go through all the wreaths in Canva’s library if you want only red wreaths for a Christmas-themed card. Just enter ‘red + wreath’ on the search box to get search results for adding Christmas-themed elements. In the same way, if you want to exclude all red wreaths, you can simply add the Minus denominator to your search query. Apart from the above, Canva also supports several keyboard shortcuts apart from the usual Ctrl+C and Ctrl + V combination.
To resize an image proportionately, press Alt while resizing.To duplicate an object, select the object and press Alt + DSend element forward, select and press Ctrl + ]Send element backward, select and press Ctrl + [To group several objects, select all and press Ctrl + G.
Here’s to Savvy Designs
So, these were some of the tips and tricks for the free version of Canva, using which you can create an array of attractive flyers, posters, and templates for Instagram stories. The key to any graphic design is to keep it to a minimum such that every element stands out. So, which Canva feature is your favorite? The above article may contain affiliate links which help support Guiding Tech. However, it does not affect our editorial integrity. The content remains unbiased and authentic.