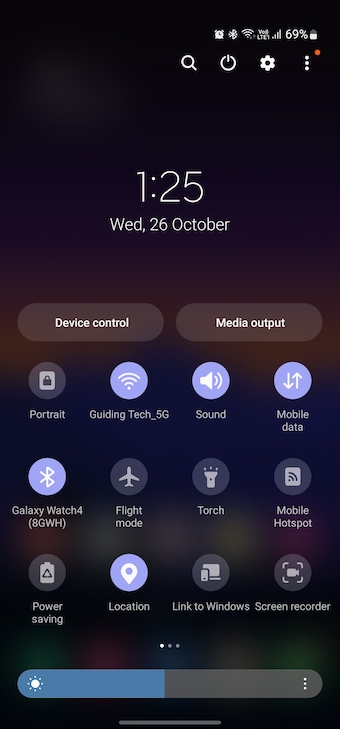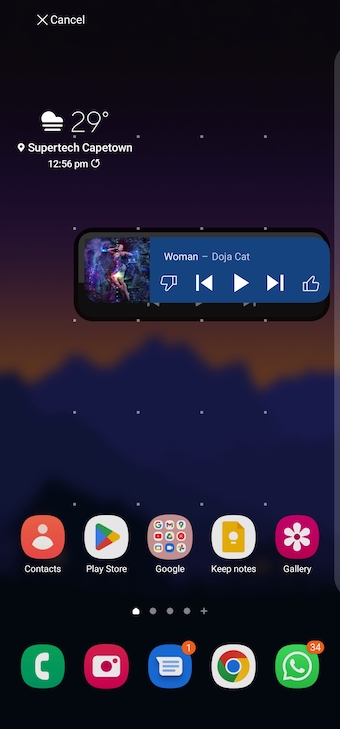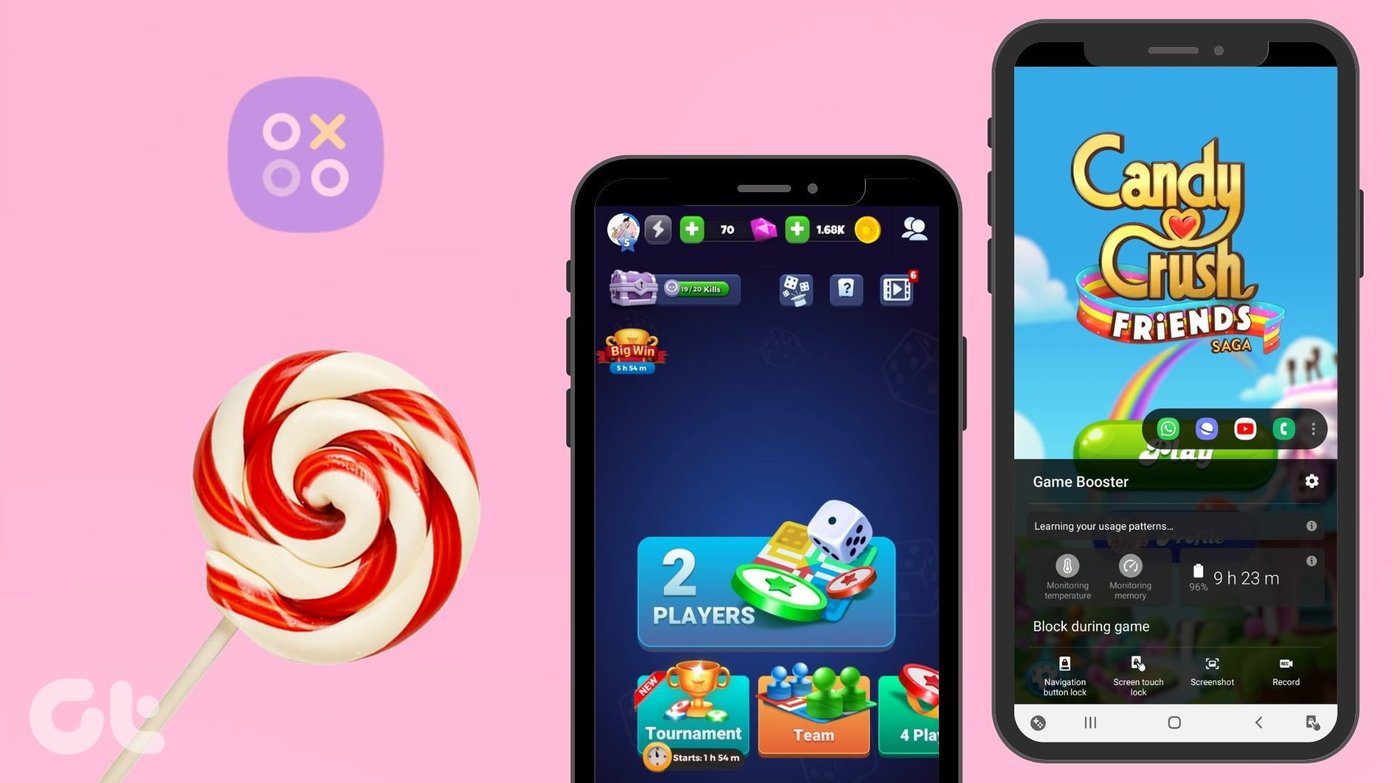The best part about these tricks is that you have a free hand in customizing your phone. You can also increase your productivity by implementing some of the tricks. So, let’s check some of the new and exciting features of Samsung One UI 5. But first,
Here are the best wireless chargers for Samsung phones How to use Samsung Pay on Galaxy Watch in unsupported regions
1. Unleash Better Notification Control
One UI 5 now gives you better control over your notifications. For instance, you can choose the exact notification type and layout. It comes in use, especially if you are bored of the same old layouts for notifications.
For example, you can keep bigger app icons or change the spacing between notifications. The options are endless. To make the changes for a particular app, head to its Notification Settings and choose one from the available options.
For example, if you can do without a banner, you can opt for the Badge notification type.
2. Use Stacked Widgets Easily
We have talked about the stacked widgets of One UI before as well. These clever widgets let you see a horde of information in a compact space. Swipe on top of the widget to get to the app of your requirement. With One UI 5, Samsung has further polished up the stacked widgets. Unlike its previous iteration, you can now drag and drop a widget of a similar size over another widget. Cool, right?
However, if you are not a fan of drag and drop, you can go by the older method of long tapping on the widget and clicking on the Add button.
3. Extract Text From Photo Like a Pro
Extracting text from photos is one of the nifty Samsung One UI 5 tips to quickly grab text instead of typing it out. This new feature is similar to Live Text on iOS. You do not have to look at a photo and type out the text. Instead, you can click the picture and extract text from it. Next time you receive an image with plenty of text, open it on your phone’s gallery, and you will see a T-icon in the lower-right corner. Tap on it and then tap on the text on the screen. Your phone will automatically highlight the text on the photo.
Now, all you need to do is tap and hold the text to select it. Once done, copy and paste it wherever you want. Yes, you can thank me later.
4. Control Connected Devices Easily
Now, it’ll be even easier to control Samsung-branded accessories and devices. Aptly named Connected Devices, this feature allows you to control and manage all of your external connections from your phone. For now, Samsung lets you experiment with Quick Share, Galaxy Buds settings, Link to Windows, Samsung DeX, Smart View, and SmartThings, among others. To view the settings for Connected devices, open Settings, and tap on the second option on the list.
After that, you can choose from one of the many options and proceed likewise.
5. Custom Cool Call Backgrounds
Samsung phones allow you to choose between a limited number of call backgrounds. The new version of One UI lets you select any picture or video from your phone’s gallery to create your custom call backgrounds. To do so, open the Dialer app and select a contact. Next, select call background without sound.
Next, select a photo from your phone’s Gallery, and that’s about it. Tap on Set as call background when done.
You can choose a video as well. The best part is that you can set different backgrounds for every contact.
6. Customize the Lockscreen
Who doesn’t like to have a unique lock screen? With One UI 5, you can now customize the lock screen as per your preference. For example, you can choose from a range of new clocks. At the same time, you can modify the color, font, and style. And guess what? You can also opt for a digital clock on your lock screen. And if that wasn’t enough, you can now add a small video as your lock screen wallpaper. Sure, that will hog your battery. But then, it will add a distinctive look to your smartphone.
To make the changes, head over to Settings and tap on Lock Screen. Tap on the Edit button below the Lock screen to see all the options.
Pro Tip: You can also change the app shortcuts on the lock screen.
7. Check the New Dynamic Theming
Another One UI 5 tip is to make the most of the new New Dynamic Theming, which allows you to select from up to 16 color presets. It’s Samsung’s take on Material You.
Furthermore, you also get the option to theme the app icons. That means you can apply a dynamic theme that will adjust app icons to give a more seamless look on your phone.
8. Create AR Emojis and Stickers
Another nifty Samsung One UI 5 tip is that you can create new AR emoji stickers. The best part is that when you create an AR emoji, your phone will create 15 more stickers by default.
And if the stickers are not enough, you can download additional AR Emoji stickers to express your emotions in a fun way. Now, all you need to do is include stickers in your conversations.
Hello, Newness!
These were some of the new Samsung One UI 5 tips and tricks. With this iteration, Samsung has brought in new multitasking gestures. Using them, you can open the app in a floating window or switch to the split screen mode with simple swipes on the screen. To enable it, explore the Labs section under Advanced features. The above article may contain affiliate links which help support Guiding Tech. However, it does not affect our editorial integrity. The content remains unbiased and authentic.