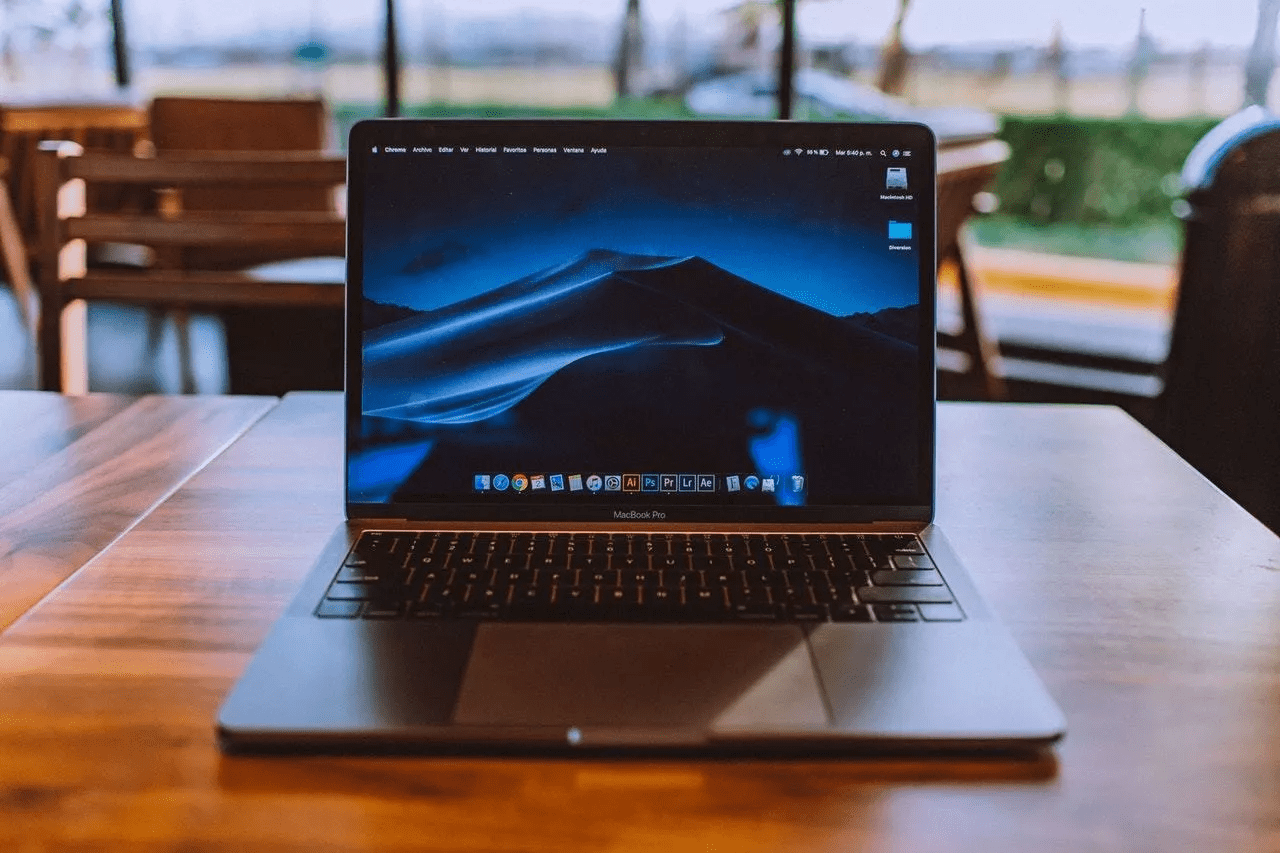For some users, Windows reset failed at 30% every time. There could be a few reasons why you want to reset your computer. You are selling or replacing it and want to erase all data that leads back to you. You are already troubleshooting some other error, and on top of it, you now have to deal with reset error. Either way, there are a few ways to fix this problem. Let’s begin.
1. Startup Repair
The Startup Repair tool in Windows helps with fixing boot related issues. A failed reset attempt is one such situation. There is a hidden trick that you can use to quickly enter Windows Recovery Environment, where you will find the option. Step 1: Press and hold the Shift key and restart your computer from the Start menu Power options. Step 2: You will enter the Boot screen with a blue background. Click on Troubleshoot > Advanced options > Startup Repair. An account with admin rights is needed to proceed, so choose accordingly on this screen. Enter the account password and let the Start Repair tool run its course. Step 3: Reboot your computer when done and try resetting Windows again.
2. SFC Scan
The SFC or System File Checker scan will look for corrupt system files and try to repair them. One of the system files could be responsible for the reset failed error that you just encountered. Step 1: Open the Command Prompt from the Start menu with admin rights. Select Run as administrator option to do so. Step 2: Type the below command and press Enter to execute the command. Wait for it to run. You will know when the verification reaches 100%.
3. Check Disk Scan
Don’t close the Command Prompt just yet if you are still facing the reset failed error. The Check Disk command will check the hard drive for errors and try to fix them when found. Step 1: Open Command Prompt with admin rights again and give the below command. We are scanning the C drive because that’s where Windows is installed on most computers. For you, things could be different, so replace the drive letter accordingly.
4. Virus Scan
A virus or malware could be stopping the OS from performing a reset. There is but one way to find out. You can either use the built-in Microsoft Defender or your favorite anti-virus app to perform a quick scan of the system. At this point, we would also recommend you to download and run Malwarebytes because a virus and malware are not the same. The free version of the app will do, but we recommend the paid version for better protection. Download Malwarebytes
5. Update OS
Updating Windows OS can fix a lot of problems, including one where reset fails to work. Installing new Windows updates can cause issues, so you need to be careful and do your due diligence before moving forward with this step. Step 1: Press Windows key+I to open Settings and go to Update & Security > Windows Update. Step 2: Clicking on Check for updates will reveal any pending or new updates available for your computer. Click on Download and install to install the latest updates found.
6. System Restore
System Restore points are created automatically in the background. It differs from the reset feature in several important ways. A weekly snapshot of your computer system is taken when everything was working as it should or when the system detected a major change, like an update. Restoring your computer to a previous point in time can fix almost all errors. The link we shared above explains the key points and steps in detail, so check it out.
7. Use Media Creation Tool
If you have come so far, it probably means your Windows copy is corrupt beyond repair. We would suggest reinstalling Windows 10 using the Media Creation Tool. Since you want to reset your computer, you may have already taken a backup of important data. If not, please do. Microsoft has made it easy to download the official Windows 10 ISO and perform a clean reinstallation of Windows 10. We recommend that you go through the steps once before you begin the process to clarify where it leads and how it ends. A USB pen or flash drive will work fine if your computer doesn’t have a CD player.
Reset 2020
You can use the Windows reset feature to fix or repair some of the nagging and unfixable problems. It does sound odd to troubleshoot a reset feature that is supposed to fix a problem. These solutions should get them working for you, and if you found another way to solve it, share it in the comments section below. Next up: Here is how to use Malwarebytes to find, quarantine, and delete or remove threats. There are some useful tips & tricks to get the most out of this software too. The above article may contain affiliate links which help support Guiding Tech. However, it does not affect our editorial integrity. The content remains unbiased and authentic.