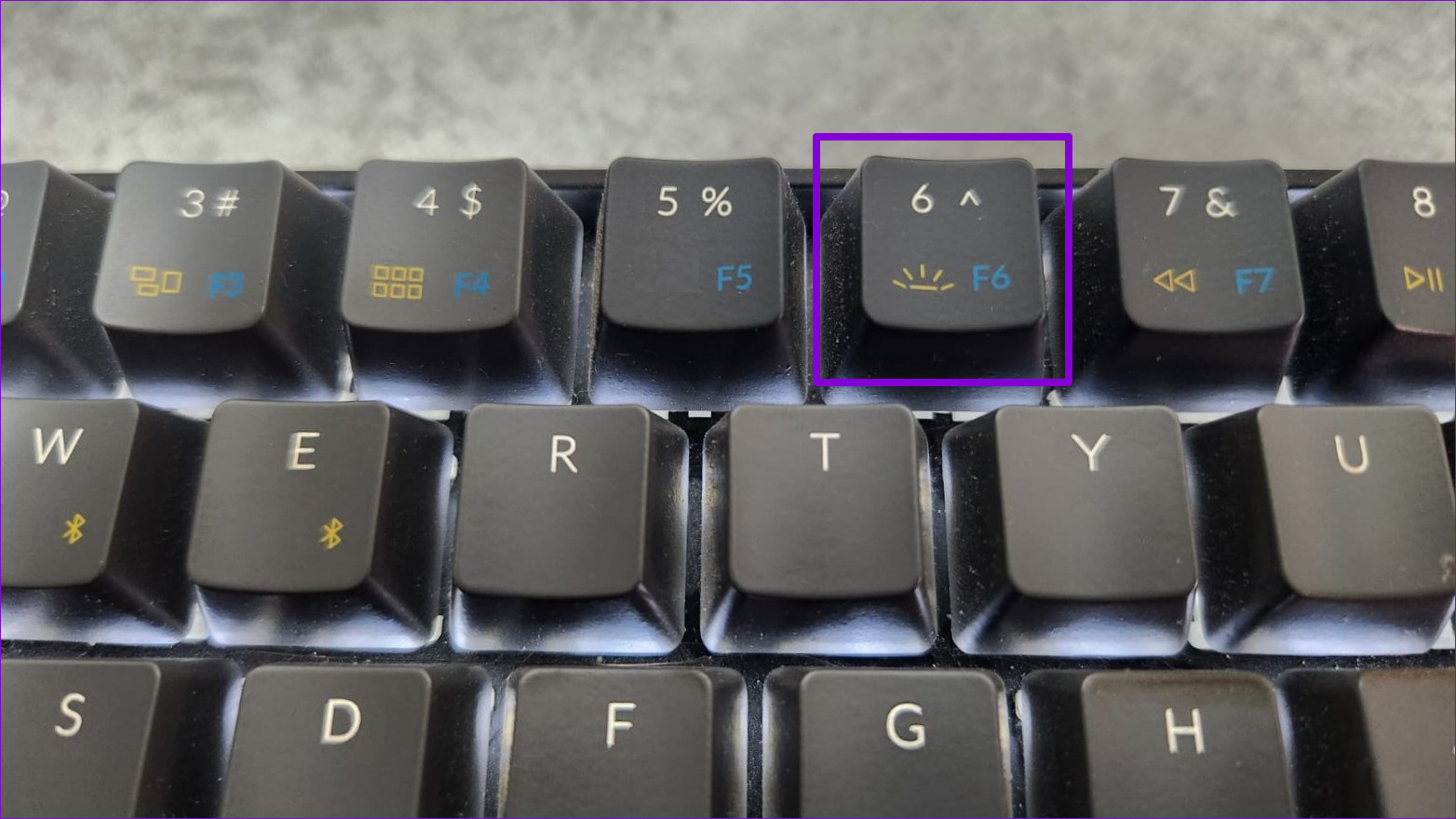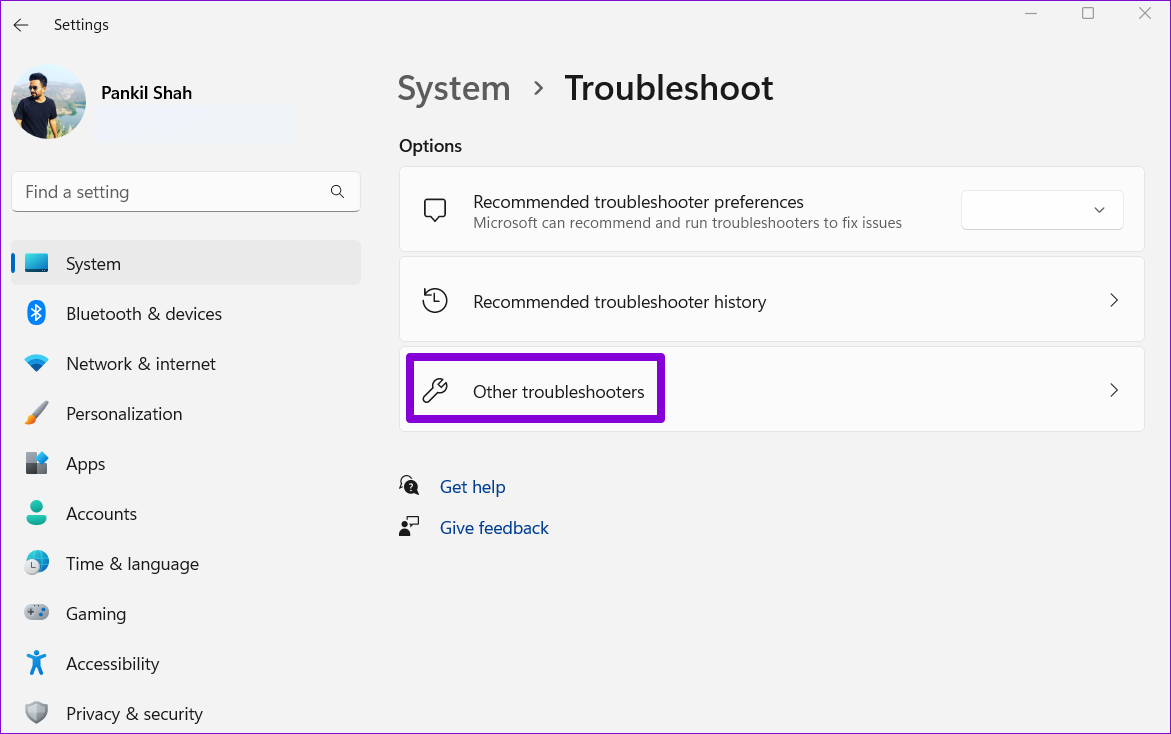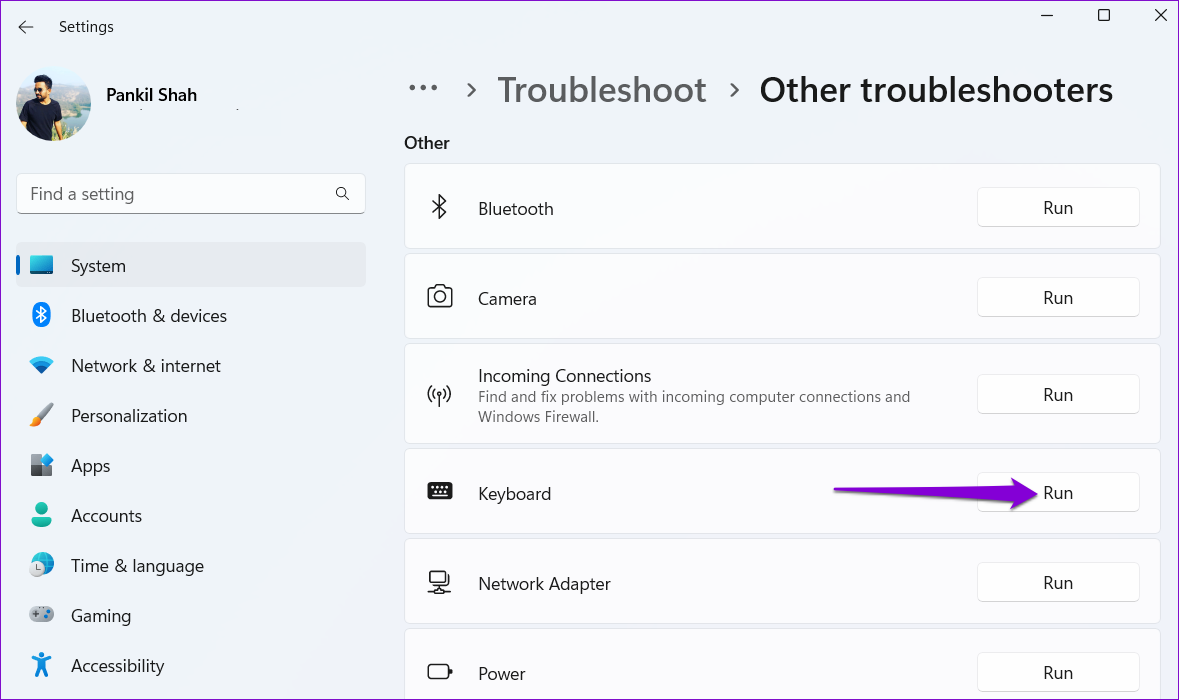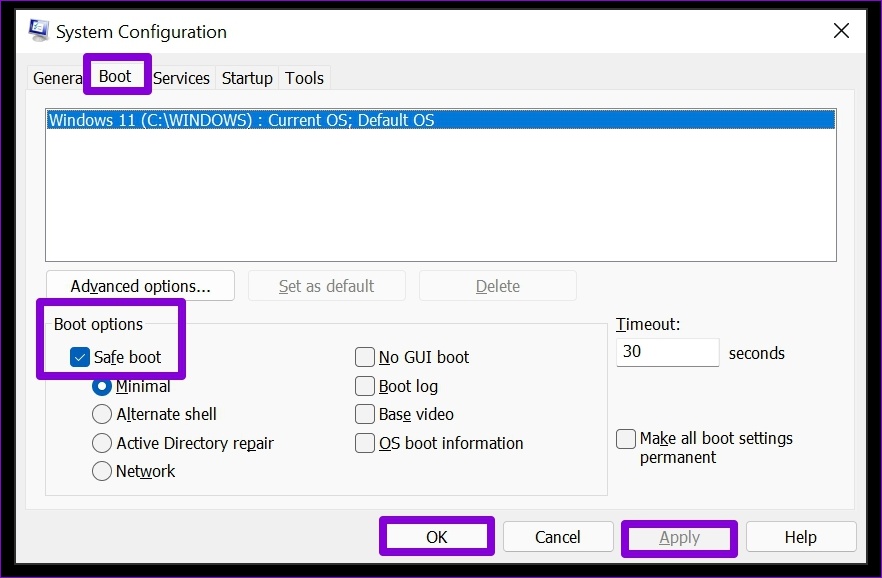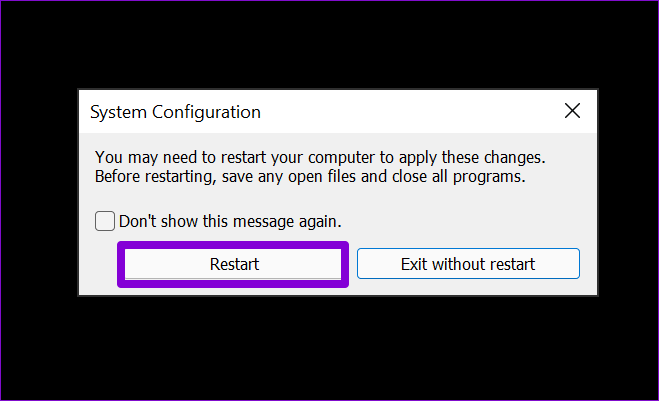The solution to this problem can be as simple as toggling the keyboard backlight or as complex as performing a system restore. Unless it’s a hardware issue, which is rare, the troubleshooting tips below should help you resolve the keyboard backlight not working issue on Windows. So, let’s check them out.
1. Toggle Keyboard Backlight Using the Hotkey
You can use a key combination to quickly enable or disable the keyboard backlight on your Windows 11 PC. However, the exact key combination varies depending on your computer model and manufacturer. If there is a backlight icon on the Space key, you can press Fn + Spacebar to enable the backlighting. On some computers, you need to press Fn + F5 or Fn + F6 to enable the keyboard light.
If you have an external keyboard with a dedicated switch for backlighting, try toggling it a few times and see if that works.
2. Increase the Keyboard Brightness
The keyboard backlight may be on already, but the brightness level is low. To increase the keyboard brightness, find a key with the illumination icon on top of it. You’ll find this key on your keyboard’s top row and other function keys. Press that key with the Fn key to cycle through various brightness level options and see if that helps.
3. Check Settings in the Keyboard App
Some keyboards require proprietary software to enable, disable, and customize keyboard backlighting. For example, Lenovo computers come with the Lenovo Vantage app to enable or disable keyboard lights. If you have a Razer laptop or keyboard, you can use its Synapse app to customize the lighting effects for your keyboard. If a dedicated keyboard app available on your computer, you’ll need to go through the app’s settings to enable keyboard backlighting. You can check the keyboard backlight timeout while you’re at it.
4. Run the Keyboard Troubleshooter
If the keyboard light is still not working, you may take help of a built-in troubleshooter inside Windows. You can run the keyboard troubleshooter on Windows to identify and resolve any common keyboard-related issues. Here’s how to do it. Step 1: Open the Start menu and click the gear icon to launch the Settings app.
Step 2: Navigate to the System tab. Then, scroll down to select Troubleshoot.
Step 3: Go to Other troubleshooters.
Step 4: Click the Run button next to Keyboard and follow the on-screen instructions to run the troubleshooter.
After running the troubleshooter, try turning on the keyboard light to see if it works.
5. Update Keyboard Drivers
Drivers on your computer help Windows communicate with your hardware. There’s a chance your keyboard’s backlight isn’t working because the keyboard driver is old or damaged. In that case, updating the keyboard driver should fix the problem. Step 1: Click on the Search icon from the taskbar, type in device manager and select the first result that appears.
Step 2: Expand Keyboards, right-click on your keyboard, and select Update driver from the list.
From there, follow the on-screen prompts to finish updating the drivers.
6. Check If Keyboard Backlight Works in Safe Mode
As a last resort, you can boot Windows into Safe Mode and then try to enable the keyboard backlight. The idea is to determine whether a problematic third-party app or service causes the issue. To boot Windows into Safe Mode: Step 1: Press the Windows key + R to open the Run dialog. Type msconfig in the box and press Enter.
Step 2: Under the Boot tab, tick the Safe boot option. Then, click Apply followed by OK.
Step 3: Save all your work and then select Restart to boot Windows in Safe Mode.
If the keyboard light works fine in Safe Mode, it’s probably some app or service running in the background causing trouble. Try removing some of your recently installed apps and programs to see if that helps. Alternatively, you can perform a system restore to undo any changes that may have caused the keyboard backlight to stop working.
Light Up Your Keyboard
There’s no need to strain your eyes when the keyboard backlight stops working on your Windows 10 or Windows 11 computer. By applying the fixes mentioned above, you should be able to illuminate your Windows keyboard once again. Let us know which one works for you in the comments below. The above article may contain affiliate links which help support Guiding Tech. However, it does not affect our editorial integrity. The content remains unbiased and authentic.