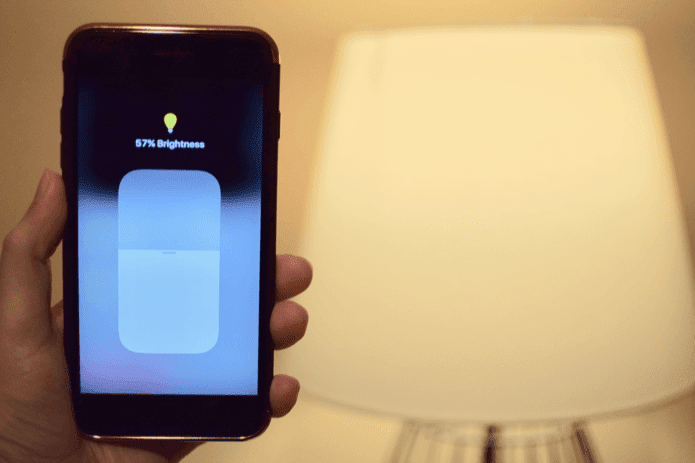Rather than reiterating the artistic and academic advantages of having an Apple Pencil, let’s check out six other solid reasons as to why you should buy one.
1. Use Scribble
When it comes to typing, you either have to set down the Apple Pencil or use it to peck away at the onscreen keyboard. That slows you down and doesn’t make for a good experience. But starting with iPadOS 14, you get Scribble, an awesome functionality that lets you write within text fields, be it in Universal Search, the address bar in Safari, or web forms. Scribble then automatically detects and converts your handwriting into actual text. To make things even better, Scribble comes with its own set of unique gestures. If you make a mistake, for example, you can scratch out the converted words to delete them. Want to replace a word or sentence instead? Just circle it and start writing again.
2. Navigate Safari
With the introduction of iPadOS in 2019, Apple modified Safari to function just like its counterpart on the Mac. In other words, Safari on the iPad displays desktop versions of websites by default. That does make a lot of sense considering the larger screen sizes. But that also brings other issues. Unless you use a trackpad or a mouse (or a Magic Keyboard for the iPad Pro), navigating and interacting can often be hit or miss on sites with tiny elements. The Apple Pencil resolves that issue quickly. Since desktop sites are designed with a mouse cursor in mind, the Apple Pencil’s tiny touch area helps you deal with them like a champ.
3. Select Handwriting
For quite some time, the Notes app used to let you search through your handwriting using smart OCR detection algorithms. But that was just about it. However, if you have iPadOS 14 installed on your iPad, you are in for a real treat. The Notes app in iPadOS 14 comes with perfect handwriting detection capabilities. You can easily select handwritten text just like you would any typed text and then copy and paste them elsewhere. Pasting your handwriting into other apps also automatically converts them to typed text.
4. Perform Annotations
An Apple Pencil makes performing annotations on whatever it is that you are looking at a breeze. Just swipe across from the left edge of the screen, and your iPad will seamlessly grab a screenshot. It will also take you to the screenshot editing screen, where you can then use a host of annotation tools to get the job done fast. Tip: If you use an iPad with iPadOS 14 installed, you can also choose to decrease the opacity of screenshots, making it easier to see your annotations in noisy backgrounds. Aside from screenshots, your Apple Pencil also makes annotating PDFs super-easy. You don’t even need a third-party app since the iPad’s native Preview functionality (accessible via the Files app) is all you need. Just tap to open the PDF and start making your annotations.
5. Draw Shapes
Are you horrible at drawing shapes? If you are, then you don’t have to worry about that anymore. As long as you use iPadOS 14, there’s a simple trick to create precise shapes (lines, squares, pentagons, and so on) in the Notes app easily. Say you wanted to draw a perfect circle — make your best attempt but hold your Apple Pencil at the end. The Notes app will automatically detect the shape and adjust it for you.
6. Remote Desktop
If you use a remote desktop client (such as Chrome Remote Desktop) to access your PC or Mac from your iPad, you should already know what a hassle it is to interact with those tiny desktop elements with your finger. That’s where an Apple Pencil can come to your rescue. You will have a much easier time operating your computer remotely since Apple’s stylus can interact with even the smallest of Windows or macOS UI elements.
Getting One?
An Apple Pencil should allow for a much better — and faster — experience while interacting with your iPad in general. With the improvements that iPadOS 14 has brought to the Notes app, heavy note-takers also have even more reason to buy one. Obviously, both the first and the second generation Apple Pencils are quite pricey. But if you want to increase your productivity by even a tiny margin, grabbing an Apple Pencil would be worth the investment in the long haul. Next up: If you are getting an Apple Pencil, you may want to keep an eye out on its battery level. Here are three ways to do that. The above article may contain affiliate links which help support Guiding Tech. However, it does not affect our editorial integrity. The content remains unbiased and authentic.