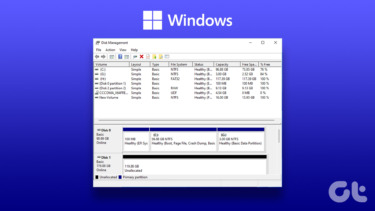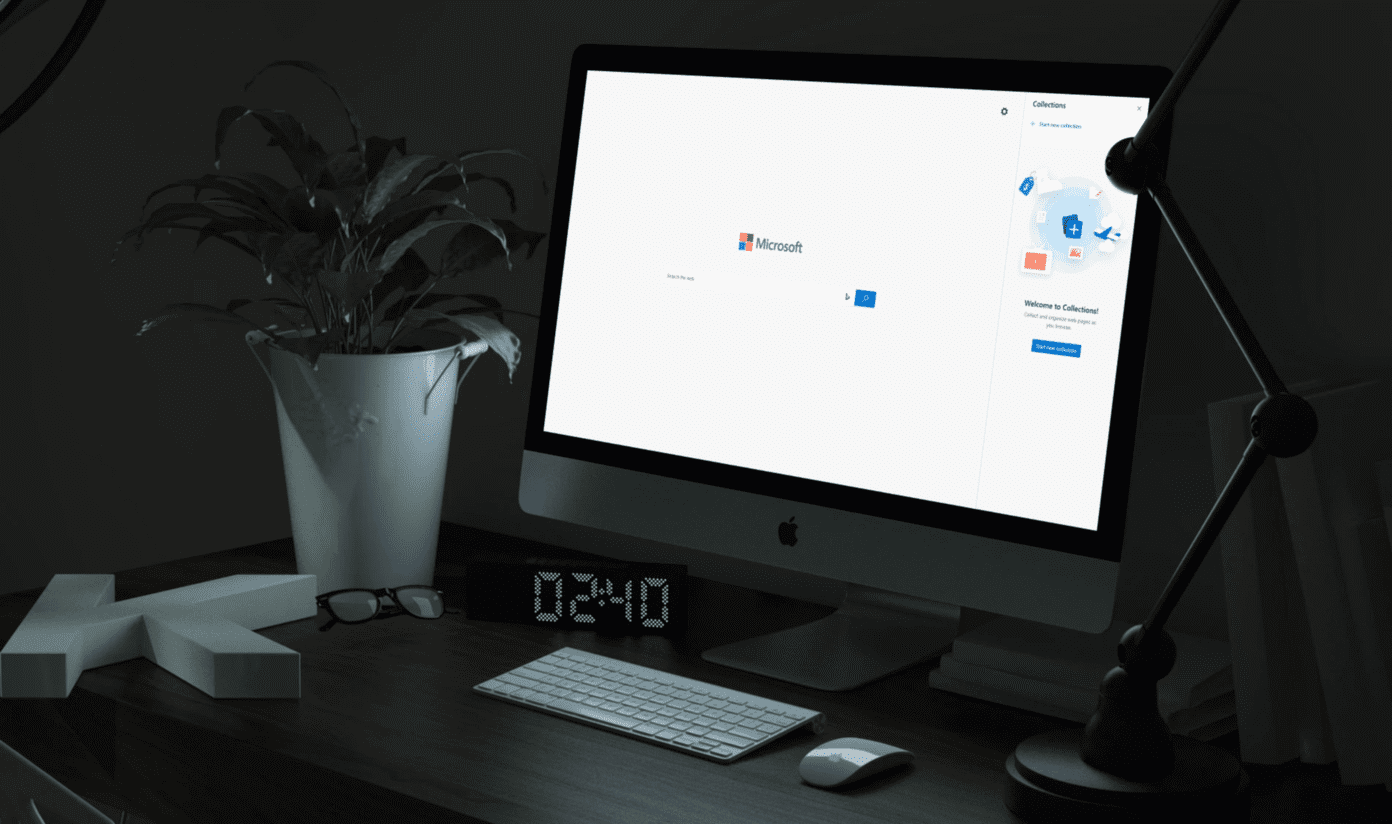The issues with a disk management tool can present itself in various ways:
Disk management not initializing entirely.Disk management taking too long to load.Disk management getting stuck at loading.The error message ‘Disk Management could not start Virtual Disk Service (VDS).’The error message ‘Unable to Connect to Virtual Disk Service.‘A disk management tool that was previously running suddenly stops working.
Luckily, there are various ways to fix these problems. Follow these solutions to get your disk management up and running.
1. Fix the Error From Windows Service Manager
At times, changing the startup types can fix the error. You can visit the service manager to set the programs to start automatically, manually, or disable the applications. Here’s how you can do it. Step 1: Open the dialog box by pressing the Windows + R keys. Step 2: Type services.msc and press OK to access Windows services. Step 3: On the right-hand pane, locate Remote Access Auto Connection Manager and double-click on it. Step 4: Scroll down to Startup type and select Disabled. Press Apply then OK to save the changes. Step 5: Move back to the Services window and double-click Remote Access Connection Manager. Step 6: Set the Startup type as Disabled and click Apply and OK to save changes. Step 7: Head back to the Services window and double -tap the Virtual Disk option. Step 8: Select Automatic or Manual for the Startup type and tap Apply and OK. Restart your computer and the disk management not loading issue should be fixed. If not, try other solutions.
2. Disconnect External Drives
There are times when connected external devices can cause disk management loading issues. In such cases, disconnecting the devices can help fix the problem. After unplugging the devices, reboot your system and confirm if the disk management tool loads correctly. You can then connect the device one after the other to confirm which one is causing the problem.
3. Run SFC Scan
The System File Checker (SFC) is an in-built Windows tool that scans and fixes problematic system files. Here’s how you can use it to fix Disk management issues. Step 1: On Windows’ search bar, type Command prompt and select to Run as administrator. Step 2: On the command prompt window, type this command sfc /scannow and click Enter. Step 3: After the scanning process is complete, exit the command prompt windows. Restart your computer and confirm if disk management tool loads properly.
4. Update Windows
Running an outdated version of Windows can cause numerous problems. One of these is the disk management not loading properly. To update Windows, follow these steps. Step 1: Access Settings from startup menu and click on it. Step 2: Scroll down and tap Update and security. Step 3: Check for available updates on the right-hand pane. Click Download to install the latest features.
5. Create a New User Account
Sometimes, a corrupt user account can cause problems when loading a disk management tool. To fix issues with a defective user profiles, create a new user account. Here’s how you can do it. Step 1: Open the Settings tab and choose Accounts. Step 2: Select Family and other users on the left pane. Step 3: Move to the right-hand pane and click Add someone else to this PC. Step 4: On the next window, tap I don’t have this person’s sign-in information. Step 5: Next, click add a user without the Microsoft account. Step 6: Add the username of the new user and create a password (optional). Click Next to complete the process. After creating the new account, switch to it. On the new account, confirm if disk management loads correctly. If the issue is resolved, move your folders to the new account to avoid a recurrence of the problem.
Fixing the Disk Management Problem
Another solution to the disk management issue is confirming the condition of your hardware. The cables, readers, and hard drive should be well-placed for disk management tools to work properly. Alternatively, have a technician run a computer health diagnosis. This is to ensure your external devices are not affecting the performance of your programs. The above article may contain affiliate links which help support Guiding Tech. However, it does not affect our editorial integrity. The content remains unbiased and authentic.