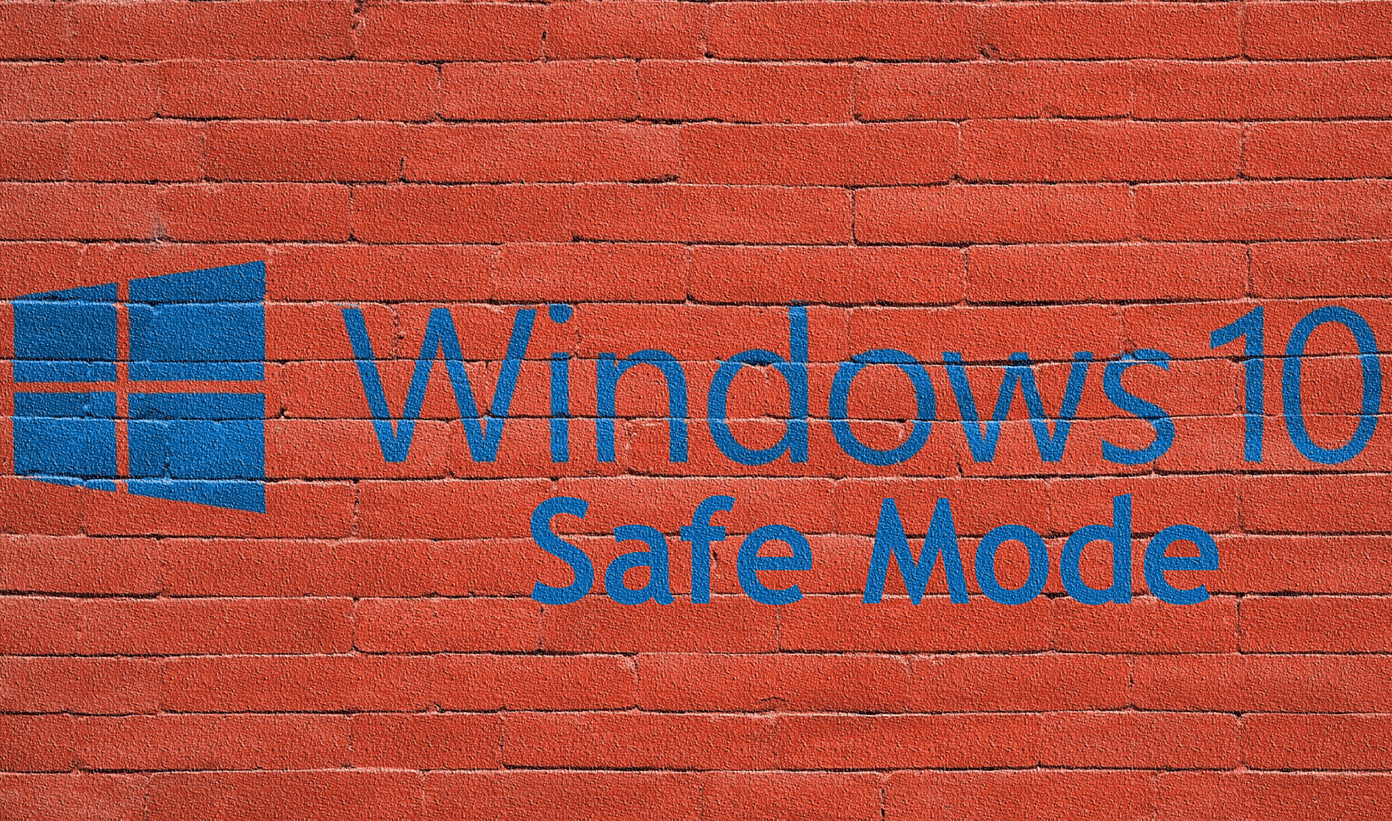Yes, you read that right. Most of us work on the stable version, which is an end product of multiple tests run on other versions of the browser — Canary, Beta and Dev. Every time an update has to be tested, it first rolls out these browser versions and later on when all the bugs are fixed and the update is stable, it’s rolled out for the Chrome browser used by millions. Here we’ll be discussing how you can check which browser version you’re using and also how do the four versions of Google Chrome browser differ.
Chrome Versions
Stable
The stable version of Google Chrome browser is what you get if you simply search ‘download google chrome’, ‘google chrome’ or a similar keyword on Google search. This version is used by a majority of Chrome users and is a result of extensive testing in other versions of the browser, making it the safest and most stable version of Chrome.
Beta
Chrome’s Beta version is one step before the updates are released for the stable build — which caters to millions of Chrome users. Chrome beta is mostly stable, with a few minor bugs hampering its performance at times — which are then fixed before the update is rolled out to the stable build. Beta is the final stage of testing the update, gets the final tweaks in user interface and gets tested for bugs before it is released to the wider audience on the stable version of Chrome. Chrome Beta browser is updated every week by Google and receives a major update approximately every six weeks.
Dev
Chrome Dev is a step ahead of Beta and is slightly more unstable. This version is mainly used by the developers to test out big changes to the browser which may or may not make it to the Stable or even Beta version. The Dev version of Chrome is more prone to crashes, errors, extension compatibility issues and more as the update on this version is still in its early stages with lots of bug fixes arising and pending fix.
Canary
Chrome Canary is the most unstable build of all the four versions as it’s updated regularly by Google’s servers automatically with the latest Chrome development code. This version is basically used by developers to test compatibility issues. Most of the updates you see here won’t ever make it to the stable built. Canary can be run independently alongside your stable version of Chrome on the same PC and will not interfere with the functioning of the latter.
How to Check Your Google Chrome Version?
Checking your current Google Chrome browser version is simple. Access the ‘three-dot’ menu in the top right of the browser. Hover over to ‘Help’ in the dropdown and click on ‘About Chrome’. The new window will show the version of your browser, the first two digits in the string of numbers is the update number. In the browser shown in this image, the update number is Chrome58. While the stable version of Chrome browser uses the string of numbers, the other versions have ‘Beta’, ‘Dev’, ‘Canary’ after their respective number strings. Another thing you’ll notice is ’64-bit’ or ’32-bit’ at the end of the version numbers. The Chrome version depends whether the machine you’re running is 32-bit or 64-bit. 64-bit version of the browser has enhanced security features. The above article may contain affiliate links which help support Guiding Tech. However, it does not affect our editorial integrity. The content remains unbiased and authentic.
![]()