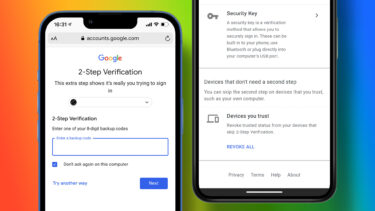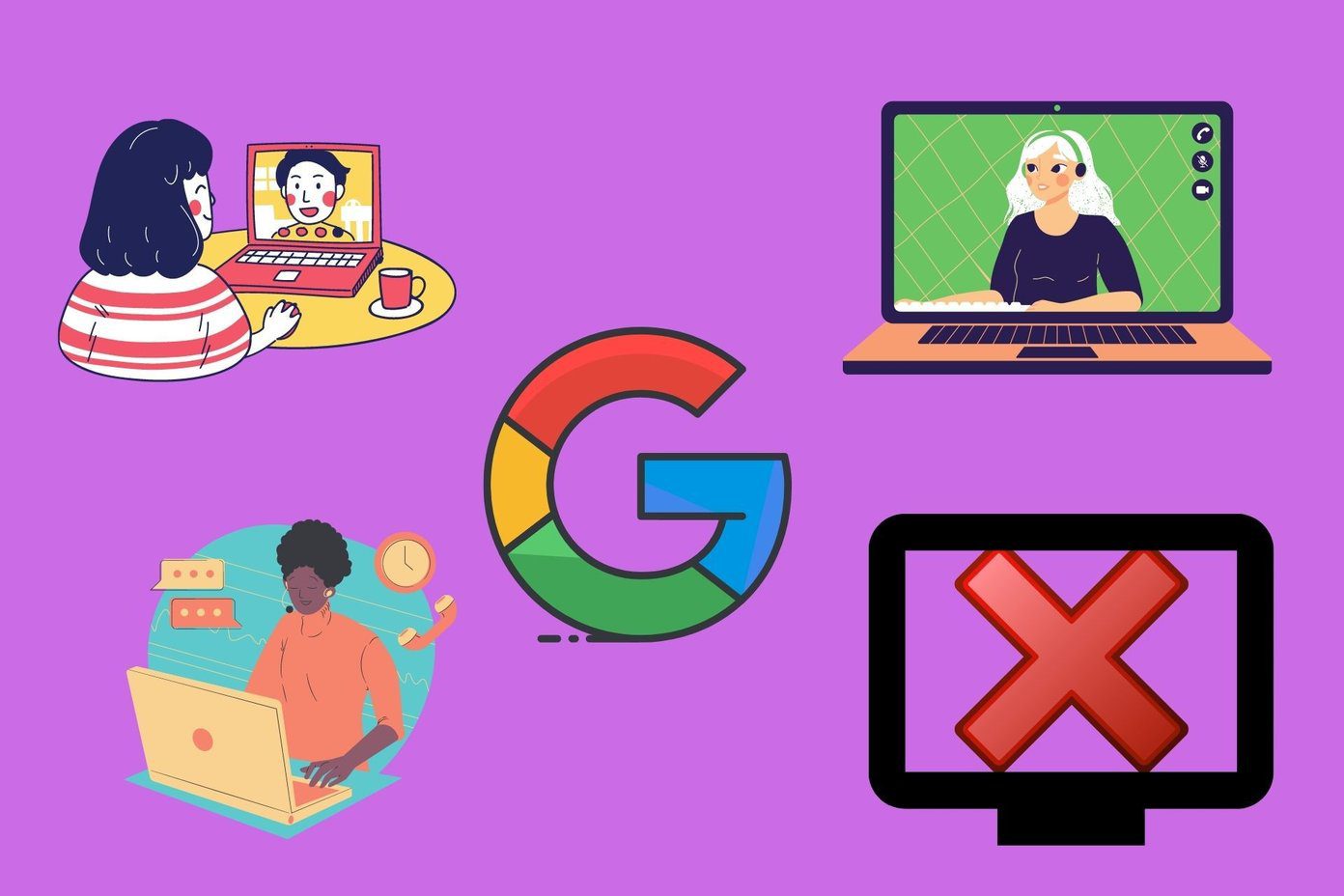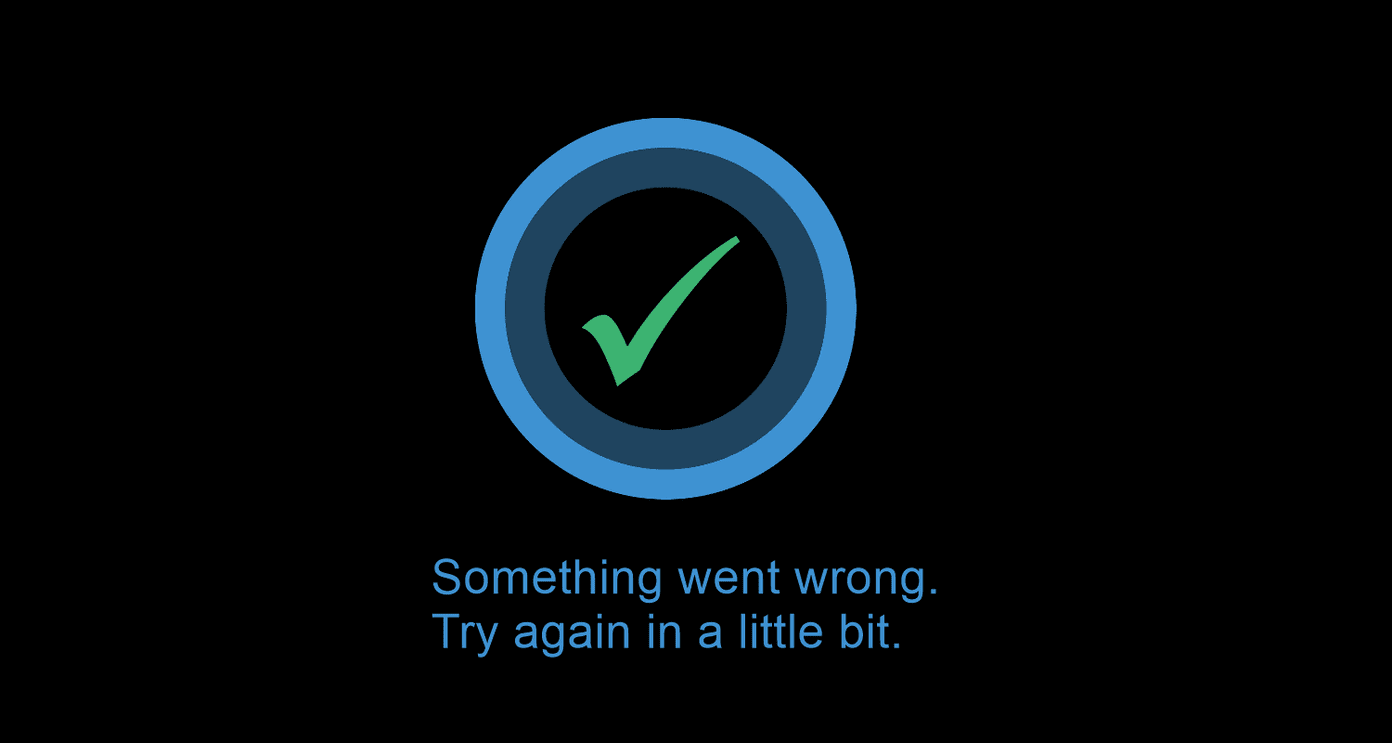You can remove devices from your Apple ID in four different ways. The first method involves using an iPhone or iPad. Alternatively, you can use a Mac. But if you don’t have access to another personal iOS or macOS device, you can instead use the Apple ID management portal or the iCloud.com web app for the task at hand. But before you get started, here are a few things that you should keep in mind.
What to Keep in Mind Before Removing a Device From Apple ID
If you want to simply remove an old device that you don’t use anymore, then the whole process is quite straightforward. Delete it from your list of devices related to your Apple ID using the instructions that follow, and you are done. The device will no longer receive any two-factor authentication codes, which improves security if it winds up in the wrong hands later on. But in instances where you want to remove a device that you do not recognize, you must immediately change the password for your Apple ID soon after. While it’s likely that you signed into the device a while back and forgot all about it, it’s still wise to set up a new password as a precaution. Also, consider adding two-factor authentication if you haven’t done so already. That said, it’s wise not to remove devices that you still use yourself. That prevents the device from using iCloud services, which puts your data at risk since it won’t sync or take backups anymore. Remove the device only if you plan to stop using it altogether, or if you want to set it up with another Apple ID. When it comes to selling a device, there are a few complications. For starters, removing the device from your Apple ID will not completely sign you out of it. You must sign out manually by inserting your password — otherwise, the device will be subject to Activation Lock, which prevents the buyer from using it. Also, it’s best to take due precautions by wiping the device of all data before selling it. That brings us to our next problem — if you sell your device to someone else without signing out of it first, then removing it from your Apple ID won’t be enough. You must also sign out of that device so that the person can sign in with his or her Apple ID. If physically accessing the device isn’t possible, you must instead wipe it remotely using Find My iPhone before removing it.
1. Remove Device From Apple ID Using iPhone/iPad
Removing devices from your Apple ID is easy and straightforward on the iPhone and iPad, and can be accomplished using the Settings app. Step 1: Tap your Apple ID within the Settings app of your iPhone or iPad, and then scroll down to see a complete list of all your devices. Select the device that you want to remove. Step 2: Tap Remove From Account, and then tap Remove again to confirm. Wait for a few seconds, and the selected device should be removed from your Apple ID. Repeat for any other devices that you want to remove.
2. Remove Device From Apple ID Using Mac
Another easy way to review and delete your list of Apple devices is to use a Mac. A brief dive into the System Preferences panel should help you do that. Step 1: Open the Apple menu, and then click System Preferences. Step 2: Click the option labeled Apple ID. Step 3: Select the device that you want to remove from the left pane. After that, click Remove From Account. Step 4: Click Remove to confirm. Repeat the action for any other devices that you want to remove, and then exit the System Preferences panel.
3. Remove Device From Apple ID Using Account Management Portal
If you don’t have another personal iPhone, iPad, or Mac at hand, then the Apple ID account management portal should let you remove your devices quickly. This method works on desktop or mobile browsers, so you can even use a Windows or Android device for this task with no issues. Step 1: Sign in to the Apple ID account management portal. Step 2: Select the device that you want to remove from underneath the Devices section, and then click or tap Remove From Account. Step 3: Click and tap Remove This iPhone/iPad/Mac to confirm. Review and delete any other unwanted devices and then sign out of the Apple ID account management portal.
4. Remove Device From Apple ID Using iCloud.com
Alternatively, you can use the iCloud web app on iCloud.com to remove devices from your Apple ID. However, the web app only works best on desktops, or on an iPad running Safari in desktop mode. Step 1: Sign in to the iCloud web app on iCloud.com. Step 2: Click your name on the upper-right corner of the iCloud.com Launchpad, and then click Account Settings. Step 3: Select the device that you want to remove from underneath the My Devices section. Step 4: Click the ‘x’-shaped icon next to the device that you want to remove. Step 5: Click Remove to confirm your decision. After removing any other devices, sign out of iCloud.com.
Declutter Your Apple ID
Removing a device from an Apple ID is incredibly easy once you’ve learned how to do that. As you saw, you don’t have to necessarily use another iPhone, iPad, or Mac that belongs to you either — the Apple ID account management portal or the iCloud.com web app should also work just fine. But once again, remember the potential implications of removing devices that are in use or the ones you plan to sell. Next up: ‘Sign in with Apple ID’ is one of the biggest privacy-related features to debut alongside the releases of iOS 13 and iPadOS. Find out how it works. The above article may contain affiliate links which help support Guiding Tech. However, it does not affect our editorial integrity. The content remains unbiased and authentic.