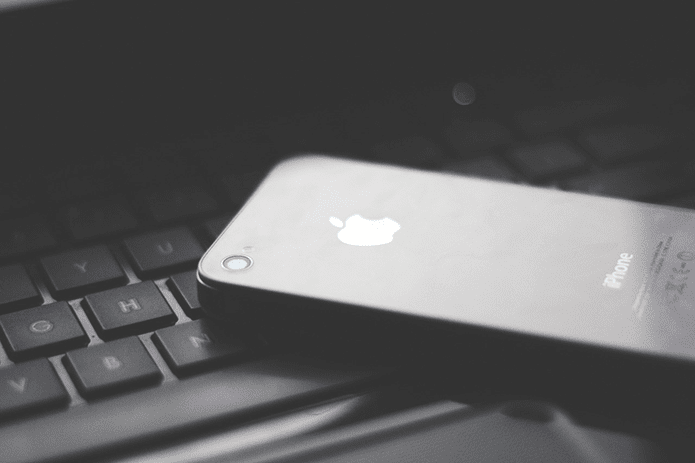The Mobile Hotspot feature was introduced by Microsoft in 2016 when it launched the Windows 10 Anniversary Update (Build 1607). Mobile Hotspot lets you share your PC’s (wired or wireless) internet with other Wi-Fi-enabled devices. In this guide, we list four solutions to a common issue that renders the feature unusable for some Windows 10 users. If you’re unable to share your computer’s internet because the Mobile hotspot option is grayed out (be it in the Action Center, taskbar network settings menu, or the Windows Settings menu), the solutions listed in this guide will help to fix things up. Check them out. Quick Fact: The Windows 10 Mobile hotspot feature lets you share your PC’s internet with a maximum of eight (8) devices concurrently.
1. Check Internet Connection
The Windows 10 Mobile hotspot feature is designed to function only when your computer can access the internet via the (wired or wireless) network you connect it to. If the network your PC is connected to has a ‘No internet, secured’ label, the Mobile hotspot will be grayed out. In that case, you should check and troubleshoot your router—if your device is connected to a wireless network. You can take your PC closer to the router or the other way round, i.e., move the router to your PC. Rebooting your router could also help. And if nothing changes, you should contact your internet provider to check if there’s network downtime. Other network glitches (the Unidentified Network error, for example) could also cause Mobile hotspot not to work on your Windows 10 computer.
2. Disable Airplane Mode
Having Airplane Mode enabled on your Windows 10 computer suspends all wireless connections—Wi-Fi, Bluetooth, mobile data—on the device. Consequently, that will also render the Mobile hotspot feature unusable. Therefore, if Mobile hotspot is grayed out on your Windows 10 PC or laptop, check whether Airplane Mode is disabled. There are several ways to disable Airplane Mode on Windows 10. Let’s check them out.
From the Taskbar
Step 1: Tap the airplane icon at the bottom-left corner of the taskbar. Step 2: Tap the airplane icon with a blue backdrop to disable Airplane mode.
From the Action Center
You can also disable Airplane mode from the Windows Action Center. Step 1: Tap the note-like icon at the bottom-left corner of the screen. That will open the Windows Action Center. Now, proceed to disable Airplane mode. Step 2: If the airplane icon is against a blue backdrop, that means the Airplane mode is enabled. Tap the icon to disable Airplane mode.
From the Settings Menu
This is a long hack, but it is also one way to disable Airplane mode on your Windows computer. Step 1: Launch the Windows Settings menu and select ‘Network & Internet’. Step 2: Next, tap Airplane mode on the left-hand menu. Step 3: Finally, toggle off the switch right under the Airplane mode option. Now, connect your computer to a wired or wireless network and check if the Mobile hotspot is still grayed out.
3. Reset Network Settings
This could also help fix any network-related issue that’s graying-out Mobile hotspot on your computer. Resetting network settings will hamper all previous configurations you’ve made to your PC’s Bluetooth, Wi-Fi networks, VPN, and Ethernet connections. We have a detailed guide that explains what happens when you reset Windows 10 network settings and how to go about it. You should check it out. If you don’t have the time to read the guide, follow the steps below to reset network settings on Windows 10. Step 1: Launch the Windows Settings menu and select ‘Network & Internet’. Step 2: Scroll to the end of the Status menu and select Network reset. Step 3: Tap the Reset now button to proceed. Note: As seen in the image above, your PC will be restarted — might be more than once. Also, your network adapters will be removed but reinstalled. So you have nothing to fear.
4. (Re)Start Windows Mobile Hotspot Service
In rare instances where Mobile hotspot remains greyed out despite applying the fixes above, you should try (re)starting ‘Windows Mobile Hotspot Service’ through the Microsoft Management Console. Here’s how to get it done. Step 1: Launch the Windows Run box using the ‘Windows key + R’ keyboard shortcut. Step 2: Next, type services.msc into the Open dialog box and hit Enter on your keyboard or tap OK. This will launch the Microsoft Management Console. Step 3: Scroll through the list of services in the windows and locate ‘Windows Mobile Hotspot Service’. Right-click on it and select Start. If you don’t see the Start option, you can tap Restart. You will get a prompt notifying you that Windows is attempting to start the ‘Windows Mobile Hotspot Service’ on your computer. After that check if the Mobile hotspot is now available on your computer.
Share Your Internet
That’s all you need to do to make a Mobile hotspot available and useable on your Windows 10 computer. It’s simple logic: if your PC doesn’t have an active network connection (Wi-Fi, Ethernet, or Cellular data), Mobile hotspot will be unavailable, i.e., grayed out. Try the above troubleshooting methods and let us know which one did the trick for you. Next up: Does your computer lose internet connection after waking up from sleep in Windows 10? Read the article linked below to learn how to fix the problem of Wi-Fi doesn’t connect after sleep or hibernate. The above article may contain affiliate links which help support Guiding Tech. However, it does not affect our editorial integrity. The content remains unbiased and authentic.