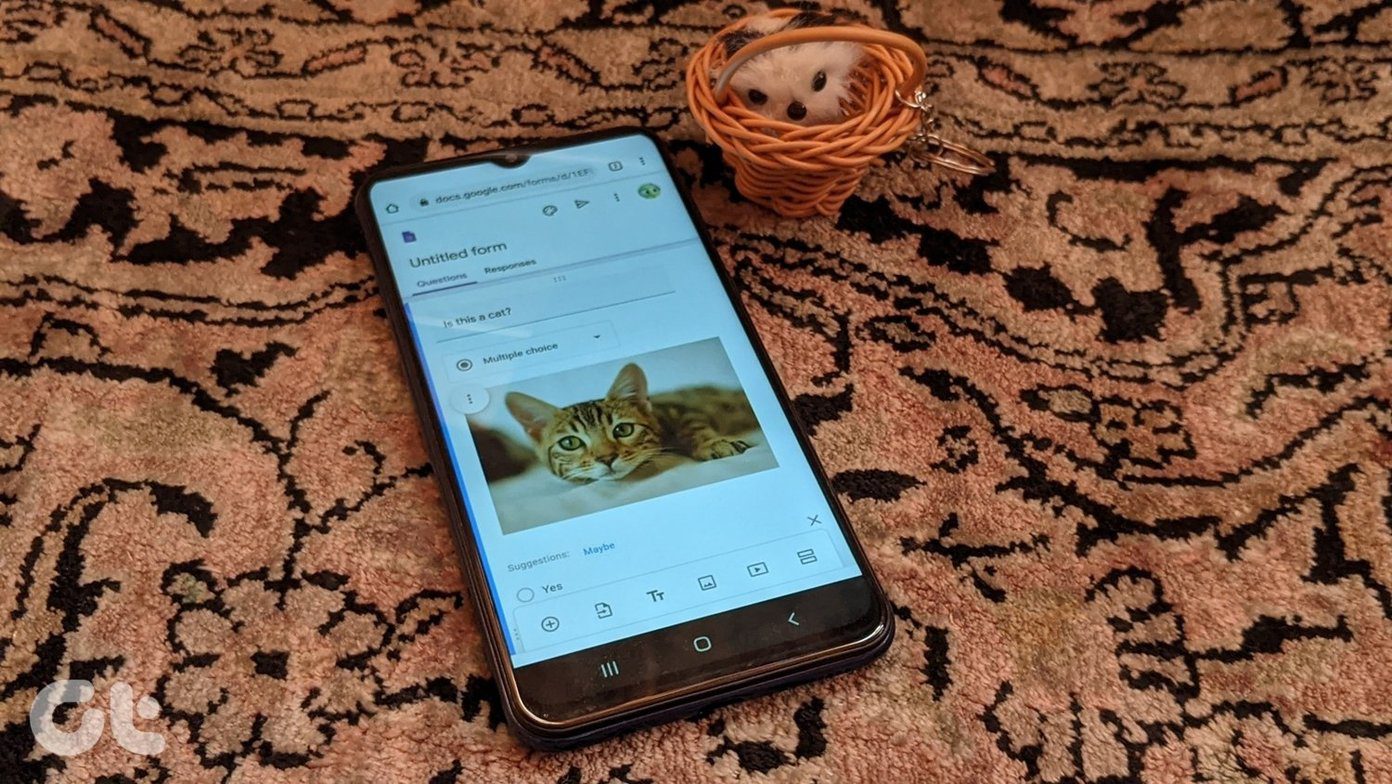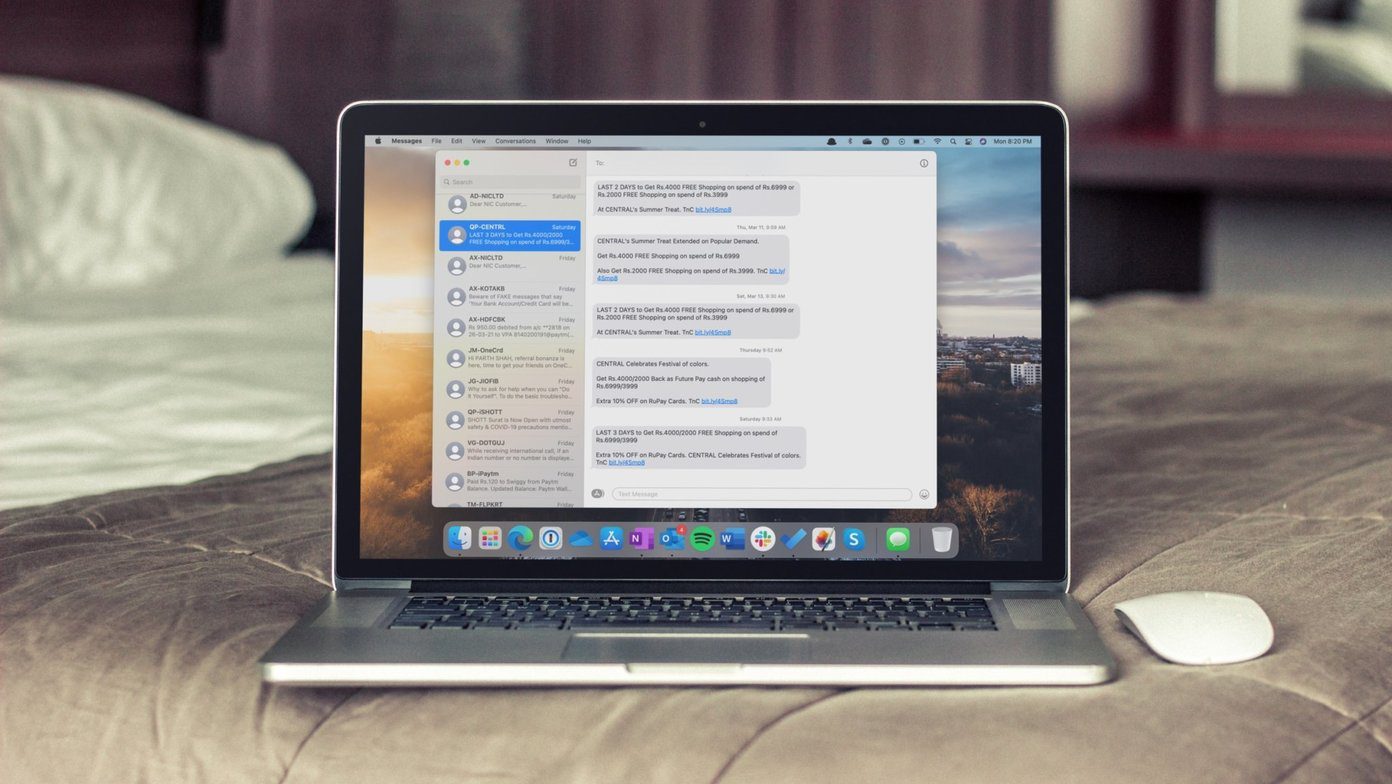The Word Count dialog box on Microsoft Word counts the number of words, pages, characters, lines, and paragraphs within a document. You can access th0se details using the Status Bar, Review Tab, or Quick Access Tool Bar on Microsoft Word. Here’s how to use any of the three methods.
Using the Status Bar to View the Word Count
As mentioned above, the Status Bar of Microsoft Word is one of the quickest ways to access information on the details of the words in a document. If you have the latest version of Word, this feature is available at the bottom of your document. Here’s how to enable it and use it to check your word count. Step 1: Click on the Start menu and type apps: word and hit Enter to open the Microsoft Word.
Step 2: Open an document. At the bottom of the document screen, right-click on the Status Bar.
Step 3: On the Customize Status Bar dialog box, browse through the options for Word Count.
Step 4: If the Word Count option does not have a tick symbol, that means you need to enable the option. Click on Word Count to enable this option, and it will appear in the Status Bar.
Step 5: On your Status Bar, look out for digits followed by the term words representing the total number of words in the document.
Step 6: Click on the digits, to launch the Word Count dialog box.
Step 7: On the dialog box, you can run through the details of the words on your document. To view the word count of a particular section of the Word document, highlight the text and select the Word Count dialog box.
Using the Review Tab to View the Word Count
The Review tab on Microsoft Word has different features, with one of the popular ones being the Track Changes feature. However, within the Review tab also lies the Word Count feature. Here’s how to check Word Count in Microsoft Word using the Review tab: Step 1: Launch the Microsoft Word document on your computer.
Step 2: On the Ribbon, click on the Review tab.
Step 3: At the far left of the Review tab, click on Word Count in the Proofing group.
Step 4: Click on Word Count, and you will see a pop-up window. The window displays the number of words, pages, and other details in the document.
Step 5: Click on the Close button to return to the document that you are working on.
Using the Quick Access Toolbar to View the Word Count
The Quick Access Toolbar in Word is customizable. It contains an array of commands that vary according to the selected tab on the Ribbon. You can check the word count on the Quick Access Toolbar by customizing the toolbar. Here’s what you should do: Step 1: Click on Start button, type apps: Word and hit Enter to open the Microsoft Word.
Step 2: Check just above the Ribbon to locate the Quick Access Toolbar – check the small drop-down icon at the top of the screen.
Step 3: Click on the Quick Access Toolbar and select More Commands on the Customize Quick Access Toolbar menu.
Step 4: You will see a pop-up window, click on the drop-down arrow beneath Choose commands from and select All Commands.
Step 5: Scroll down the list of options, select Word Count, and click Add.
Step 6: When the option is visible under the Customize Quick Access Toolbar box, click on OK to apply your settings.
Adding Page Numbers to Microsoft Word
Beside the Word Count feature at the bottom of a Word document, you should see the document’s page count. However, if the document is being printed or shared with other parties, enable the option to add page number feature in Microsoft Word. You can do that with the Insert feature on the Ribbon. The above article may contain affiliate links which help support Guiding Tech. However, it does not affect our editorial integrity. The content remains unbiased and authentic.