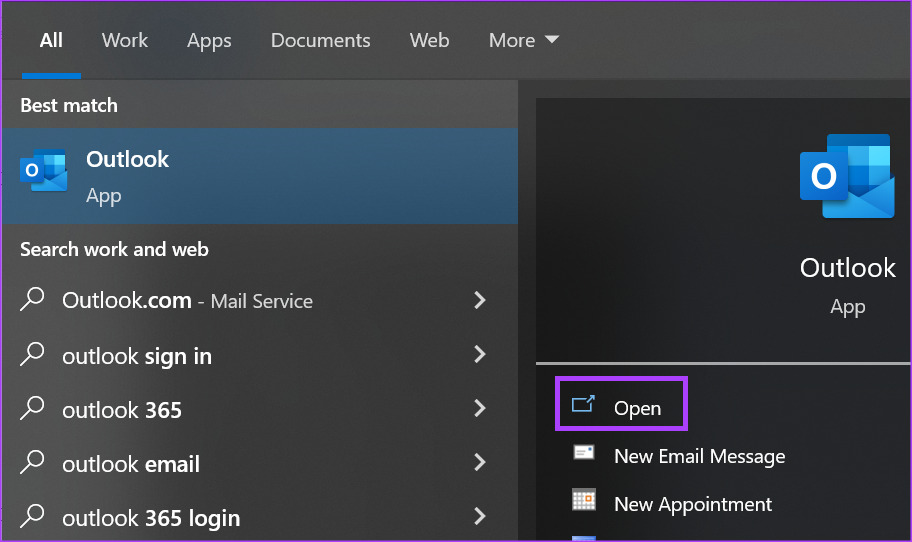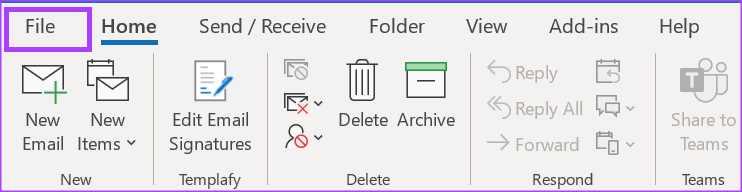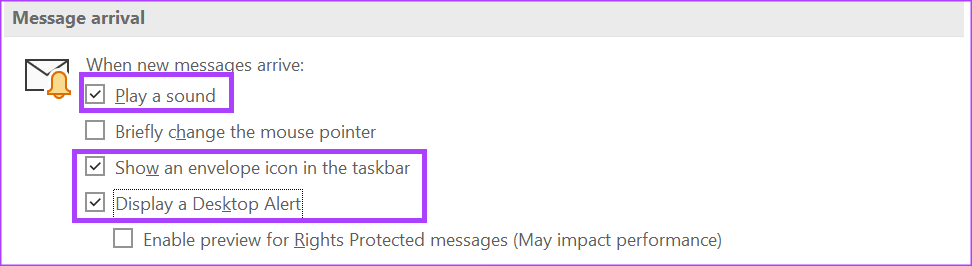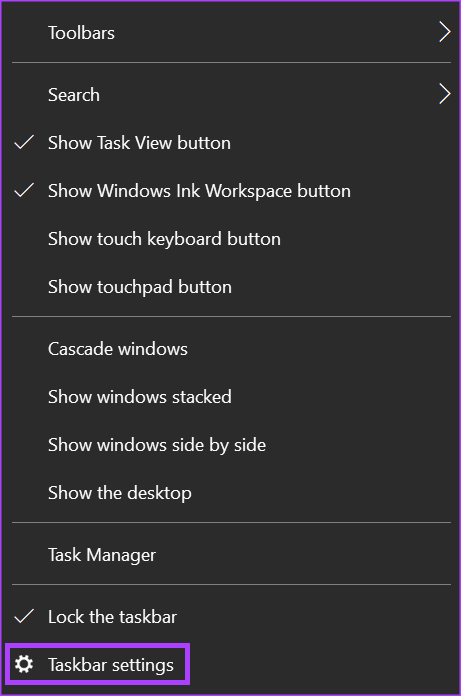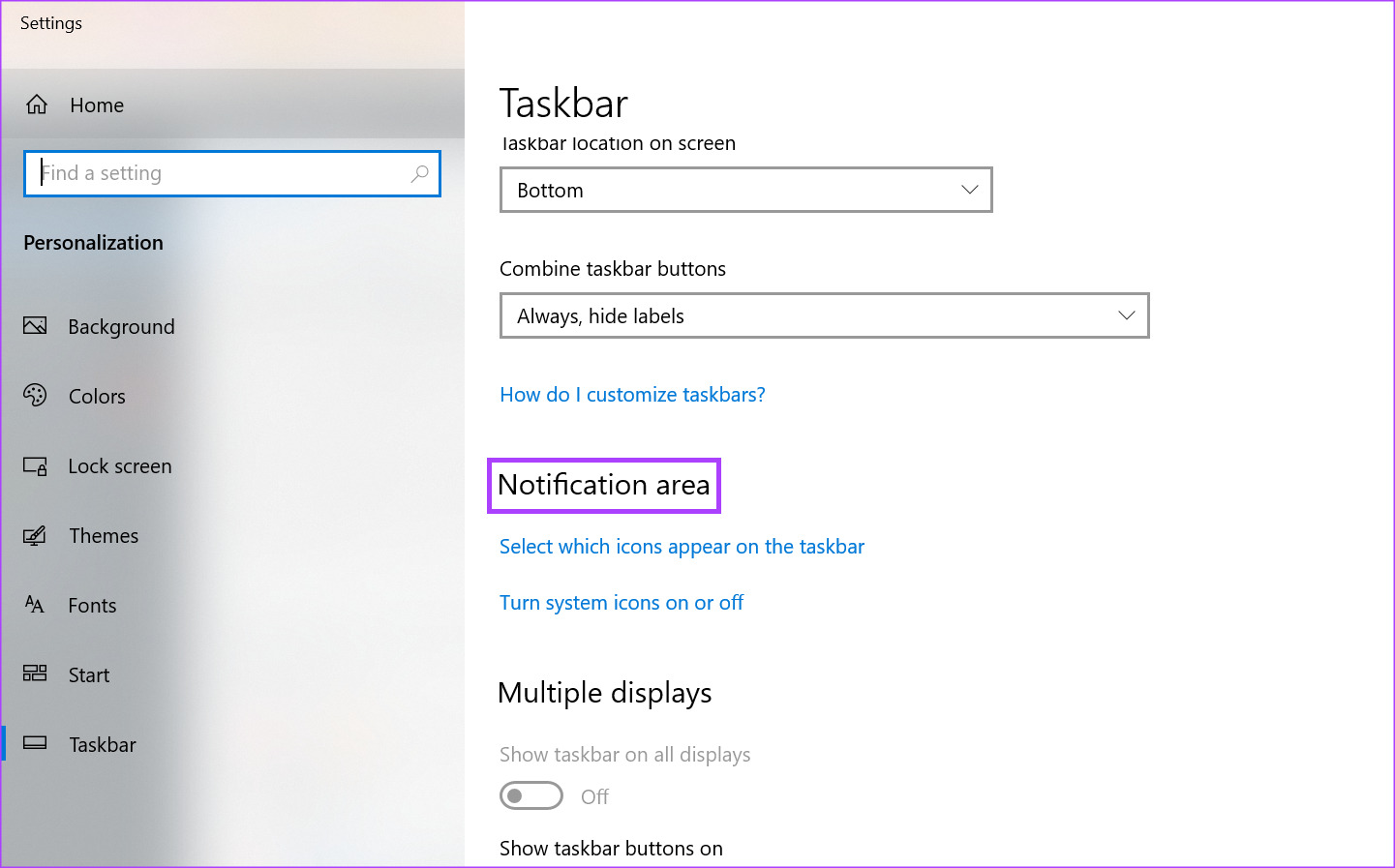However, you can only receive taskbar notifications from your Outlook mail on Windows 11 if you have enabled the option. In most cases, the notification option is enabled in-app on Outlook. Here are the three best ways to enable Outlook mail notifications on your PC.
1. Update the Microsoft Outlook In-App Setting
If you notice that taskbar notifications from your Outlook app are not popping up, the first place to check is your Outlook Settings. By default, your Outlook mail notification setting need to be set to display a desktop alert when you get an email. With that option checked, you can receive taskbar notifications from Outlook. Here’s how you can update your Outlook setting: Step 1: Click the Start button and type Outlook to search for the app.
Step 2: From the results, click on the Microsoft Outlook app to open it.
Step 3: On the Outlook ribbon, click on the File tab.
Step 4: On the sidebar menu, click Options.
Step 5: On the Outlook Options window, click on the Mail option from the left sidebar.
Step 6: Scroll down the Mail settings to the Message arrival group.
Step 7: Tick the following options to ensure you get sound and visual notifications on your Windows 11 taskbar when you receive a new email:
Play a sound Show an envelope icon in the taskbar Display a Desktop Alert
Step 8: Click OK at the bottom of the Outlook Options window to save your changes.
Step 9: Close the Outlook Options window, and your changes should take effect.
2. Update Taskbar Notification Settings on Windows 11
If your Outlook settings are enabled, but your taskbar notifications still do not work, then check your taskbar settings. From your taskbar setting, you can select the apps you want to receive notifications from including Microsoft Outlook. Here’s how to do so: Step 1: Right-click anywhere on Taskbar. Step 2: Click Taskbar settings from the menu that pops up.
Step 3: Scroll down the Taskbar settings to the Notification area.
Step 4: Beneath the Notification area, click the option to ‘Select which options appear on the taskbar.’
Step 5: Scroll through the apps listed and enable the toggle for Microsoft Outlook.
Step 6: Close the Settings window, and your changes should take effect.
3. Update the Notifications & Actions Settings
The notification center on your Windows 11 PC is where you will find app notifications and quick actions for your frequently used apps and settings. With the notification center, you can update your Outlook notifications. Here’s how to do so. Step 1: Click on the Start button and type notification.
Step 2: Click on the result for ‘Notifications & actions settings.’
Step 3: On the Notifications & action settings window, scroll down to the Notifications section.
Step 4: Under the Notifications title, click the toggle beneath ‘Get notifications from apps and other senders’ to turn it On.
Step 5: For other notification options such as sound alerts or lock screen notifications, tick from the below options:
Show notifications on the lock screen Show reminders and incoming VoIP calls on the lock screen Allow notifications to play sounds
Step 6: After selecting your preferred notification options, scroll down the page to the ‘Get notifications from these senders’ group.
Step 7: Scroll down to the option for Microsoft Outlook and click the toggle to turn it On.
Step 8: Close the Notifications & actions settings and your changes should take effect.
Creating Email Reminders on Microsoft Outlook
After your Outlook mail notifications are working, you won’t miss an important mail. However, what happens if you need to respond to an email but not immediately? While you can commit the task to your memory, that might be be the most reliable option as you can forget. Another option is to create a reminder on Outlook to respond. This way, you get a notification reminding you to send that response.