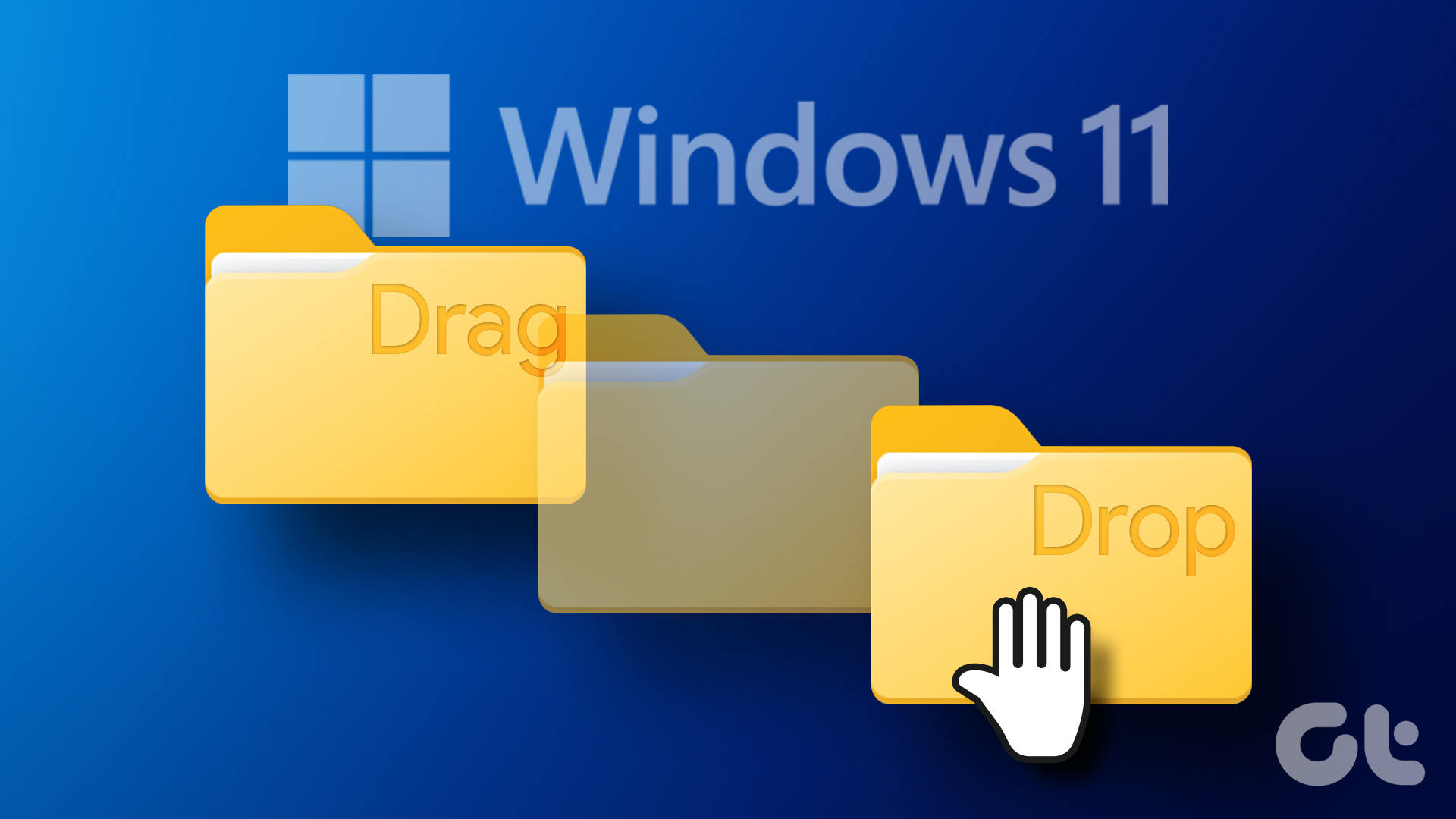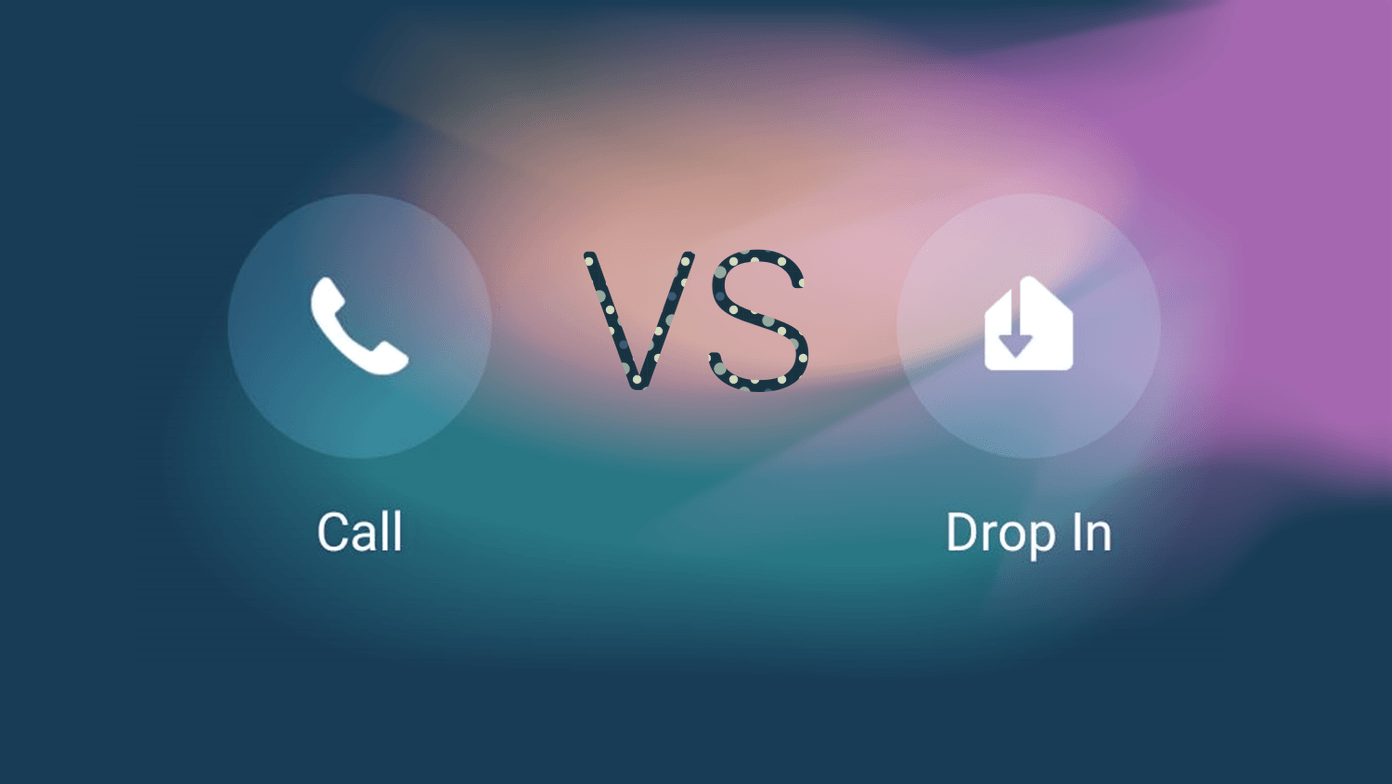It is difficult drag and drop files to the Taskbar on Windows 11 computers. In this post, we bring you the three best ways to enable Drag and Drop in Windows 11 so that your usage becomes smoother.
1. Update to Windows 11 22H2
After a lot of users expressed their concerns regarding this feature, Microsoft released the Windows 11 22H2 update for everyone. This update brings a lot of new features, including the much-demanded Drag and Drop to the Taskbar. Here’s how you can update your Windows 11 PC to enjoy this feature. Step 1: Click the Windows icon in the taskbar, type Settings in the Search bar, and press Enter.
Step 2: Click on Windows Update in the top-right corner.
Step 3: If you see the update for Windows 11 22H2, download and install it.
Step 4: After the installation completes, you can drag and drop files to the Taskbar. In case you don’t wish to install this new update but still enable Drag and Drop, keep reading the next solutions.
2. Use Alt + Tab Shortcut
Alt + Tab is the command for switching between windows of apps and folders on your Windows computer. This feature has been there for quite a long time, and you can use it intelligently to drag and drop files on Windows 11. Here’s how. Step 1: Open the file location from where you want to drag and drop it.
Step 2: Select, drag and keep pressing the mouse button.
Step 3: Press and hold Alt + Tab on your keyboard to navigate between different windows. Keep pressing the mouse button to hold the selected file.
Step 4: Release Alt + Tab when you are in the desired file location. Step 5: Release the mouse button to drop the file in that location.
3. Use Registry Editor
Registry Editor is a centralized database on your Windows computer that stores critical information, options, settings, and details of all the applications. You can check and fix many system errors by adjusting a few settings in Registry Editor. You can change the drag-and-drop sensitivity settings if you want to enable the Drag and Drop feature on your Windows 11 computer. Do note that changing the Registry Editor can cause irreversible damage to your Windows computer. We recommend moving ahead with the steps mentioned below only if you have a thorough knowledge of Registry Editor. Step 1: Press Windows + R to open the Run dialog box. Step 2: Type regedit and press Ok.
The Registry Editor window will open on your screen. We strongly suggest following every step carefully. Step 3: Click on ‘HKEY_LOCAL_MACHINE from the left pane.
Step 4: Select Software from the list of folder options.
Step 5: Under Software, scroll down and click on Microsoft.
Step 6: Scroll down and click on Shell.
Step 7: Click on Update.
Step 8: Under Update, click on Packages.
Ifyou aren’t able to see any folders during the process, type the following file patch in the Search Bar on the top: Step 9: In the Packages folder, right-click in the empty space on the right side.
Step 10: Click on New. Then click on DWORD (32-bit) Value.
That’ll create a ‘New Value’ key in the Registry Editor.
Step 11: Right-click the new value and select Rename.
Step 12: Rename the new value as UndockingDisabled.
Step 13: Right-click on the renamed value and select Modify.
Step 14: Change the Value Data from 0 to 1. Then click Ok.
Step 15: Close the window and restart your PC by right-clicking the Start icon and selecting Restart.
After your computer restarts, you will notice that the taskbar looks like the one in Windows 10. But do note that Start, Search and Cortana will not open from the Taskbar. Rest everything on the taskbar will open as usual. You can now drag and drop files to the taskbar easily. If you want to restore the Windows 11 default taskbar, here’s how to do it. Step 1: Open Registry Editor again by typing regedit in the Run Command Box.
Step 2: Go to the Packages folder where you have saved the UndockingDisabled value.
Step 3: Right-click on UndockingDisabled and select Delete.
Step 4: Click on Delete again to confirm your choice.
Step 5: Close the window and restart your PC by clicking the Start icon in the Taskbar. The default Windows 11 taskbar will be restored. You can check our post suggesting solutions for Registry Editor not working in Windows 11 if you face any issues.
Drag and Drop Files
These methods will help you to enable the drag and drop functionality on your Windows 11 PC. While it’s entirely your choice, we suggest updating your computer to the latest Windows 11 22H2 version to enjoy this feature. The above article may contain affiliate links which help support Guiding Tech. However, it does not affect our editorial integrity. The content remains unbiased and authentic.