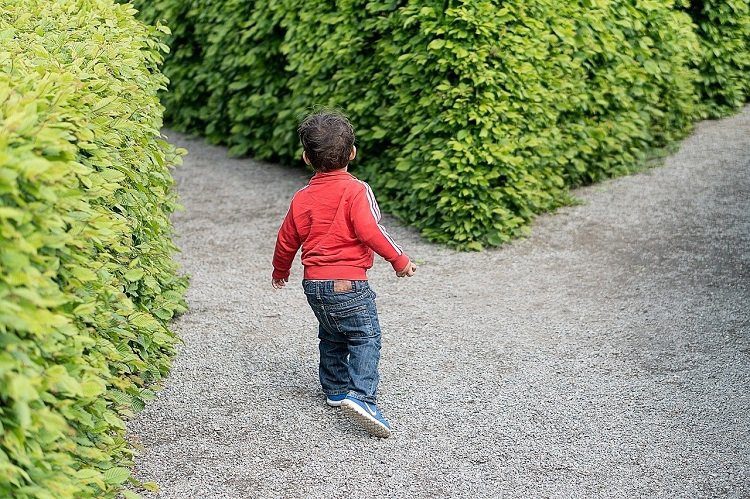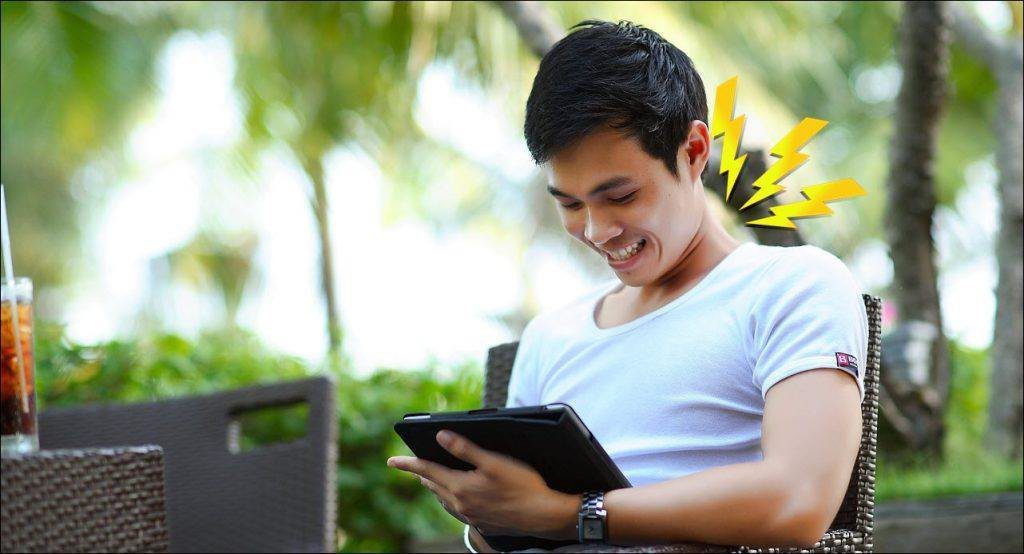My hate for TouchWiz stemmed from the cluttered UI and the laggy-ness. Both of which have been taken care of if you own any of the flagship 2015 Samsung devices running the new TouchWiz (S6, S6 edge, edge+, Note5 and so on). And while the lower end devices might still face performance issues, most of the TouchWiz features do seep in. TouchWiz, for the uninitiated, is Samsung’s take on Android (5.0/5.1 Lollipop). They take the stock Android experience and try to enhance it. Granted, not all the features they add are particularly exciting (looking at you, bloatware), but you’ll be surprised to find, just how much of it really is. So it’s time to hang your Android Purist hat and embrace the world of TouchWiz.
1. Customize Quick Toggles
Samsung phones have this really handy quick toggles in the notification drawer. So you can quickly turn off mobile data or location when you’re not using them. You get access to two panes of 5 toggles that you can swipe left/right to browse. You’ll find that some of your most used features like mobile hotspot aren’t available here. Pull down the notification drawer and tap Edit. This will bring up all available toggles. Now just drag an inactive toggle to the first two panes. While you’re at it, feel free to disable S Finder and Quick connect options.
2. Enable Power Saving Mode
Let’s just say that the 2015 flagships don’t have the best battery life. It’s not even evening yet and I only have 20% charge. It’s happened to me a couple of times. At such times, the Power Saving mode comes in really handy. Basically it reduces the performance of the phone, reduces the number of background processes and syncing while still keeping stuff like 3G and Wi-Fi active. If you want to go into super survival mode, try the Ultra Power Saving mode. This turns your screen black and white (Samsung screens don’t use power when the screen is black), app usage will be restricted and when the screen is off, stuff like mobile data, location and Wi-Fi will be disabled.
3. Quick Shortcut to One Hand Mode
If you’re using a Note or the S6 edge+, you know how difficult it can be to use the phone with one hand. In such situations, you can click the home button three times (in quick succession) to get into one-handed mode. This minimizes the screen. For me, this feature wasn’t activated by default. So go to Settings -> Display -> One Handed Operation to turn it on. You can also do the same for the keyboard.
4. Pop Out an App
Split screen mode where you can run two apps at once has been heavily promoted by Samsung. To activate that, tap and hold the Recent apps button (left to the home button) and select the apps you want to run side by side. If you have a big screen phone, this might just be a useful feature in landscape mode. But I don’t use it often. What interests me the most is how you can turn any app into a pop-up window of its own. Like Facebook chat heads that basically hover over anything else on screen. To pop out an app as a floating window, open an app and swipe in from the top-right or top-left edge. When you release the finger, the app will pop out, taking the available space. You can now press the home button and the app will turn into just a floating icon. Tap it and the floating window will show up. You can do this for multiple apps. This is really useful when you want to compare something between two apps or to copy and paste some text.
5. Turn D15 Valuable Tips and Tricks for Samsung Phones Running Lollipopown the Saturated Colors on Screen
Samsung screens, according to me, are over saturated and loud. If you feel the same way, there’s a way to tone the loudness down a bit. Go to Settings -> Display -> Screen mode. Here, from Adaptive display, switch to Basic.
6. Text Expansion Snippets
If you use the Samsung keyboard all the time, this is a feature that can come in really handy. We all have snippets of text that we have to use over and over again. Our email, address, phone number, email template, signatures and so on. Why type it all over again if you can just turn in into a keyboard shortcut. TouchWiz, much like iOS, lets you do this. Third party apps let you do this on Windows and Mac as well. Go to Settings -> Language and input -> Samsung keyboard -> Text shortcuts. Here, tap Add. Create a snippet and enter the expanded text. Next time you enter this shortcut, the text will auto expand.
7. Quickly Launch the Camera App
The 2015 flagship Samsung phones have a really neat feature. Just double press the home button and the camera app shows up. It doesn’t matter where you are, even if your phone is locked. It’s fast and it’s amazingly useful for those blink-it-and-you-miss-it. Well, now you won’t.
8. Taking that Perfect Selfie
Ah, the millennial struggle. Don’t worry, the new Samsung phones give you a fighting chance to top your Instagram likes. When you’re taking a selfie, put your finger on the heart rate sensor that’s right beside the back camera. When you release it, the phone will click a picture. Do this as many times as you want. And this is really fast. Another way, to take selfies from afar, is to hold your hand up till it gets recognized and then just create a fist and let it go. The timer for 3 seconds will start, enough time to put up that great smile that you smile.
9. Taking Screenshots
If you’re unaware, taking a screenshot on a Samsung phone is as easy as pressing and holding the Home and Power button at the same time. But that’s not it. You can also just swipe using the palm of your hand from either of the edges of the screen. When you reach the other edge, the phone will take a screenshot. Easy peasy. Note5 users get even more screenshot options.
10. Use S Finder to Quickly Search Anything on Your Phone
Yes, Google is great for searching the web but it fails miserably when it comes to searching anything on your phone – like apps or songs or files (which is why I like EverythingMe launcher so much). Samsung has a built-in tool to make this process easier for you. Swipe down from the notification drawer and tap S Finder. Now just start typing and even before you’ve entered the entire search term, the result will be ready for you.
11. Embrace the Motions and Gestures
Motion and gestures in Samsung phones are nothing new. But it’s time you start embracing them. If they aren’t turned on for your phone, go to Settings -> Motion and Gestures to try them out. Here’s the stuff you can do:
If you’re viewing a contact’s details, call log or message, just put your phone up to your ear to call them. No need to press any buttons. This is really useful because tapping a contact in the Dialer app leads you to their detail page instead of calling them.If you’re getting a call, just turn the phone over to mute the ringer. It works with alarms as well.
12. Add Your Fingerprint
If you’re using the S6, S6 edge, edge+ or Note5, your phone has a stellar fingerprint scanner that you totally should be using, like, all the time. When you first set up your phone, you would have been asked to add a fingerprint. But one finger isn’t enough. You need at least 2-3 just to make sure you can unlock your phone no matter how you’re holding it. To add a fingerprint, go to Settings -> Lockscreen and security -> Screen lock type -> Fingerprints -> Add fingerprint.
13. Disable Bloatware
Some of the apps on your phone can be disable just by holding and dragging them to the Disable option that shows up. Others are more pesky. To disable any app, without rooting, check out Package Disabler Pro ($1.95). Check out our guide here.
14. Don’t. Resist. The. Samsung. Account.
To an Android purist, the sheer concept of a Samsung Account sounds preposterous. But Samsung really wants you to use this thing. You need it if you want to download any theme or an additional camera mode or sync contacts to the cloud or update core apps or sync your S Health data. The list goes on. It’s better you just get it over with.
15. But Wait, There’s More
There’s a lot more to flagship Samsung phones than what we’ve discussed here. In an effort to not repeat myself, I’m pasting in links to detailed articles talking about specific features.
How to Install Awesome Themes on Your Samsung Galaxy S6, edge/edge+ and Note5How to Get the Most Out of the Camera on the Galaxy Note5/S6 edge+4 Cool Tips for the Samsung Galaxy S6 edge+ You Probably Don’t Know AboutHow to Hide Photos and Other Media Using Private Mode on the Samsung Galaxy S6 edge+Samsung Galaxy S6 Edge: How to Use the Edges Like a ProHow To Un-Samsungify Your Galaxy Note5
That’s all folks!
So you’re rocking the latest Samsung phone. What do you think of it? What are your favorite tips and tricks? Share with us in our forums. The above article may contain affiliate links which help support Guiding Tech. However, it does not affect our editorial integrity. The content remains unbiased and authentic.