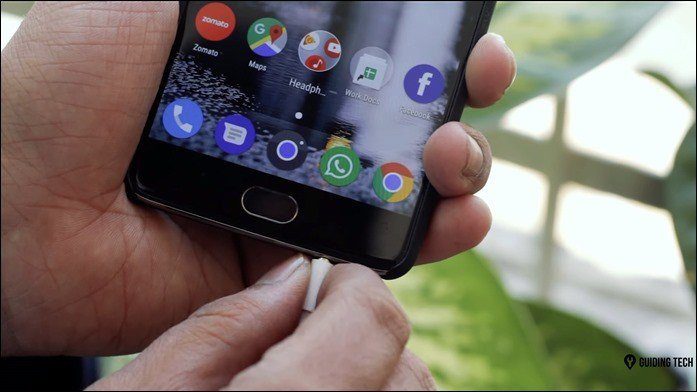We’ve put together some really helpful shortcut keys you can use in Windows 8. Some of these also work for Windows 7, so combine this list with our previous one here and you’ll be the grand master at swiftly moving around Windows.
1. Windows Key+Alt+1 (2, 3, etc.) to Open Jump Lists
Open the Jump list for pinned taskbar items using a number starting from the left at 1. For example, we’d press Windows Key + Alt + 4 to open the Jump list for Chrome in our screenshot.
2. Windows Key+Period Key (.) to Snap An App To Either Side of the Screen
Windows Key + period (.) will automatically move an opened app to the right of the screen. Use Windows Key + Shift + period (.) to snap it to the left. This quickly allows more room for Desktop space while not exiting the app.
3. Windows Key+W to Start a Search in Settings
Instead of defaulting to the Apps section when searching the Start menu, press this shortcut key to focus automatically on Settings so you don’t have to press it manually.
4. Alt+2 Switches the Standard Calculator to the Scientific Version
Get a more advanced calculator for Windows 8 by pressing the key combo with the Calculator app open. Note: This will clear any inputted data during the switch.
5. Windows Key + Tab Switches Between Open Apps
Similar to Alt + Tab in Windows 7, this shortcut cycles through open windows by displaying a bar to the left side of the screen with thumbnails for each window. Switch between apps much quicker with these keys.
6. Widows Key + I Opens the Settings Charm
This gives super easy access to shutting down the computer from the Power button or accessing the Control Panel.
7. Ctrl+Shift+U Quickly Shows Only the Unread Messages in the Mail App
View all the messages again with the Ctrl + Shift + A shortcut.
8. Ctrl+W and Ctrl+M Switches the Calendar View
View the Calendar app in view of weeks at a time with Ctrl + W or switch to month view with Ctrl + M. These are easy to remember because week starts with W and month starts with M.
9. Ctrl+Shift+L Searches the Internet With the Clipboard Text in Internet Explorer
This is a quick way to search with copied text without having to open a new tab and paste it in. This works for both IE 10 and the desktop version of Windows 8.
10. Ctrl+Click Opens an Internet Explorer Link in a New Tab in the Background
This is contrasted with Ctrl + Shift + Click which opens a link in the foreground. Foreground refers to a tab that is brought to your direct attention after clicking, whereas a background tab is one that opens but doesn’t automatically focus your screen on. Both are useful in different circumstances.
11. F5 Syncs New Messages in the Mail App
Stay up-to-date in the Mail app for Windows 8 by clicking the F5 key to sync new mail immediately.
12. Alt+Left/Right Arrow Key to View Folders
View a the previous folder in Windows Explorer with Alt + Left or the next one with Alt + Right. This makes navigating around Explorer much quicker by eliminating the need for the mouse the whole time you’re browsing.
13. F4 in Internet Explorer to View Typed URLs
Simply press F4 anywhere in Internet Explorer to open a dropdown of typed addresses in the address bar.
14. F8 Switches the Reader App to a Two-page Layout
View more of the file in Reader with the two-page layout view.
15. Ctrl+J Quickly Moves Forward a Month in the Calendar App
Instead of using your mouse to move two weeks in advance under the week view, two days in advance under the day view, or one month forward in the month view, just press Ctrl + J to immediately advance.
Conclusion
These are just some of the more useful shortcut keys we’ve found to explain for Windows 8. While there are a ton more, you should notice you move much quicker when you put these above ones to work. Let us know if you have found some beneficial ones that others may find useful by sharing it in the comments. The above article may contain affiliate links which help support Guiding Tech. However, it does not affect our editorial integrity. The content remains unbiased and authentic.