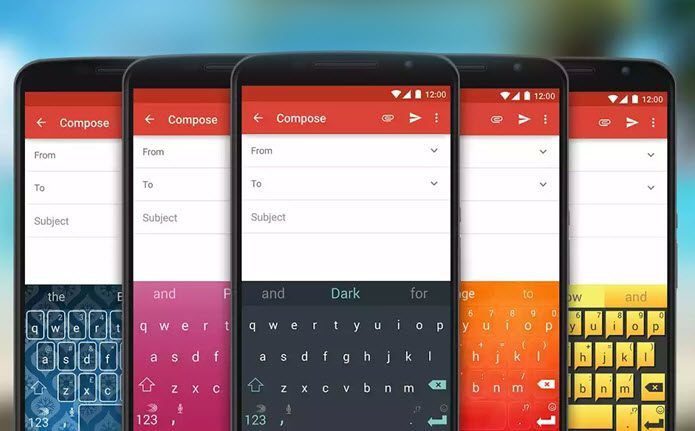Armed with the famous S Pen, an amazing AMOLED display, and powerful four-system speakers, the Galaxy Tab S3 is surely the multimedia-focused device as it’s touted to be. Just so, you don’t miss out on some of the amazing things that this tab is capable of, we have made a list of some of the cool Samsung Galaxy Tab S3 tips and tricks.
1. Enable Multi-Window Feature
The Samsung Galaxy Tab S3 comes packed with t he latest version of Android which gives it the Nougat advantage of switching between two apps easily. Just double tap on the Recents key and the last opened app will take up the current space. Another advantage is using the split screen mode. Once enabled (it’s disabled by default), it will let you work side-by-side on any two apps. All you have to do is long-press on the Recents keys and choose the apps from the list.
2. Quickly Jump To Your Creative Apps
Another gimmick of the Galaxy Tab S3 is the S Pen. The S Pen can be used to quickly jot down notes or create amazing graphics. But what makes this nifty accessory cooler is the ability to jump between the creative apps. All you need to do is point the tip of the S Pen on the screen, tap on the Air Command icon at the edge. Be it a note or a random screen write, all the options will be neatly laid out on the side.
3. Keep Apps on Standby
Speaking of jumping between apps, another nifty solution is to keep an app on standby at the bottom of the screen. Once again, the mighty S Pen comes to the rescue. Switch on Glance from the Air Command menu and watch the app go on a standby mode. When you need it back, hover the pen over it and it’ll be active once again.
4. Enable Screen-off Memo
As much as fun it’s to use the S Pen, it doesn’t necessarily need an active/unlocked screen to jot down notes. The Tab S3 has the unique advantage of noting down your notes even when it’s locked. All you need to do is tap the S Pen’s button and point it on the locked screen. Voila, the notes app will magically open.
5. Create a GIF Too!
GIFs are the flavor of the season and wouldn’t it be really great if you could create one straight from the S3 Tab? Worry not, the Tab S3 lets you create awesome GIF in a jiffy. All you need to do is open the video medium (Youtube, Netflix, etc) and enable the Air Command menu with the S Pen. Select Smart Select > GIF Animation and select the area of the GIF. Some fifteen seconds later you’ll have an impressive GIF in your lap.
6. Extract Text On the Go
Another unique capability of the S Pen is the ability to capture and extract text from posts and articles. The feature is, again, under Smart Select. So the next time you come across a dramatic quote on life, let the S Pen do the magic of extracting it for you. Using the tip of the pen, select the area and choose Extract Text. Save and you are done, the fancy quote will be stored in the gallery.
7. Play YouTube in the Foreground
A unique feature of Samsung devices is the Pop-up View. This feature makes some of the apps like Google Keep and YouTube playing in the form of a small window in the foreground. Similar to the multi-window feature, this one is too switched off by default. Head over to Advanced Features and toggle the Pop-up View action to On. From now on, whenever you need a desktop experience on the Galaxy Tab S3, long-press on the Recents key and drag-and-drop on the pop-up window.
8. Schedule the Bluelight Filter
The Blue Light filter of the Samsung Galaxy Tab S3 is a handy feature to have around. As you might already know, the filter reduces the harsh blue light and helps you to sleep better. The Tab S3’s Blue Light filter’s opacity can be adjusted as per your choice. But what makes this little feature handy is that it lets you adjust the filter’s timings. You can choose either choose a custom timing or let the location handle it for you. It’ll fetch the sunrise and sunset time and do the switching as per the timings.
9. Adapt Sound to Your Liking
The Samsung Galaxy Tab S3 gives you the option of adapting the device’s sound to your liking by determining the best sound settings for your ears. You’ll need to spare a couple of minutes for the sound test, where you’ll be made to listen to a series of low beeps. At the end of the process, the device will set the best sound for you.
10. Silence Notifications During Games
Among the many upgrades that the Tab S3 received, one of the useful tricks is enabling the Game Launcher Mode. This mode automatically arranges all your games under one roof and will mute notifications when the gaming session is on. All you need to do is tap on the little orange icon and select No alerts during game. What’s more, you can even choose to record a gameplay or grab a screenshot.
11. Translate on the Go
Another one of S Pen’s nifty trick is the option to translate text on the go. Activate the Air Command menu and select Translate. Once the source and destination languages have been selected, wherever you point the tip of the S Pen, the system will showcase the translated words.
12. Magnify Text
The same holds true for magnifying text. Using the mighty S Pen, you can magnify a portion of the screen on the go. Activate Magnify from the Air Command menu and point the S Pen on the area where you’d like the text to be enlarged.
13. Customize Quick Settings menu
The Nougat Quick settings menu holds an ample number of shortcuts — from switching on the Blue Light Filter in a jiffy to enabling the location. The S3’s quick settings menu size can be customized. All you have to do is open the menu and tap on the three-dot button. Choose button grid to change the layout. Plus, if you want to reorder the shortcuts, you know where the option is.
That’s a Wrap!
So, there you have it — all the things that the Samsung Galaxy Tab S3 is capable of. What’s more, if you do decide to get the Samsung keyboard, don’t forget to check out the keyboard shortcuts. See Next: Samsung Galaxy Note 8 Might Not Improve on Galaxy S8’s Flaws The above article may contain affiliate links which help support Guiding Tech. However, it does not affect our editorial integrity. The content remains unbiased and authentic.